Intune – Comment déployer une application au format MSI ?
mardi 20 février 2024 à 18:00I. Présentation
Dans ce tutoriel, nous allons apprendre à déployer une application au format MSI sur des appareils Windows 10 ou Windows 11, à l'aide de la solution Intune. Le format MSI est très apprécié par les administrateurs systèmes, car il permet de faciliter l'installation silencieuse des applications, contrairement au format EXE.
Sur les appareils Windows, Intune est capable de déployer des applications de différents types, notamment celles au format MSI par l'intermédiaire de ce qui est appelé les Applications métiers, Line-of-business app ou encore LOB app.
Pour être plus précis, la fonction de déploiement d'une application métier sur les appareils Windows proposée par Intune prend en charge les formats de fichiers suivants : .msi, .appx, .appxbundle, .msix et .msixbundle. Ceci pourra être utile pour les entreprises qui font eux-mêmes le packaging de certaines applications.
- Voir la vidéo sur YouTube (Démo avec Google Chrome)
Note : vous pouvez également utiliser la méthode "Application Win32" pour créer un package intunewin qui contient un package MSI. Ceci permet d'avoir plus de souplesse, notamment pour s'appuyer sur un script de détection.
II. Télécharger les sources de l'application (7-Zip)
Pour cette démonstration, nous allons voir comment déployer l'application 7-Zip sur Windows à l'aide d'Intune. Vous pouvez utiliser une autre application telle que Google Chrome, via cette méthode. Si vous décidez de déployer Mozilla Firefox, utilisez plutôt la méthode "Application Win32", car avec cette méthode, il y a un problème de détection de la version.
Vous pourrez trouver le package MSI sur cette page :
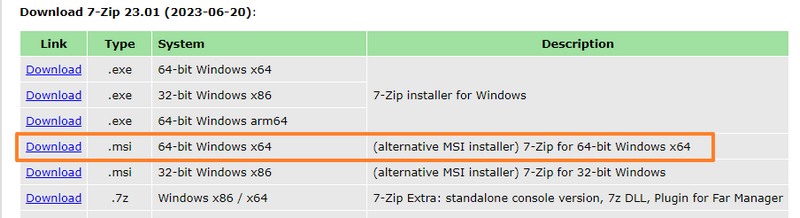
Ensuite, nous devons identifier le nom du commutateur permettant d'effectuer l'installation silencieuse. Avec un package MSI, en règle général, il s'agit de l'un de ces commutateurs :
<nom du package>.msi /quiet
<nom du package>.msi /silent
<nom du package>.msi /S
<nom du package>.msi /qDans le cas présent, la bonne valeur est "/quiet" comme le montre l'aide associée à ce package MSI. Sinon, une recherche sur Internet, notamment sur le site de l'éditeur, peut permettre d'obtenir la bonne valeur.
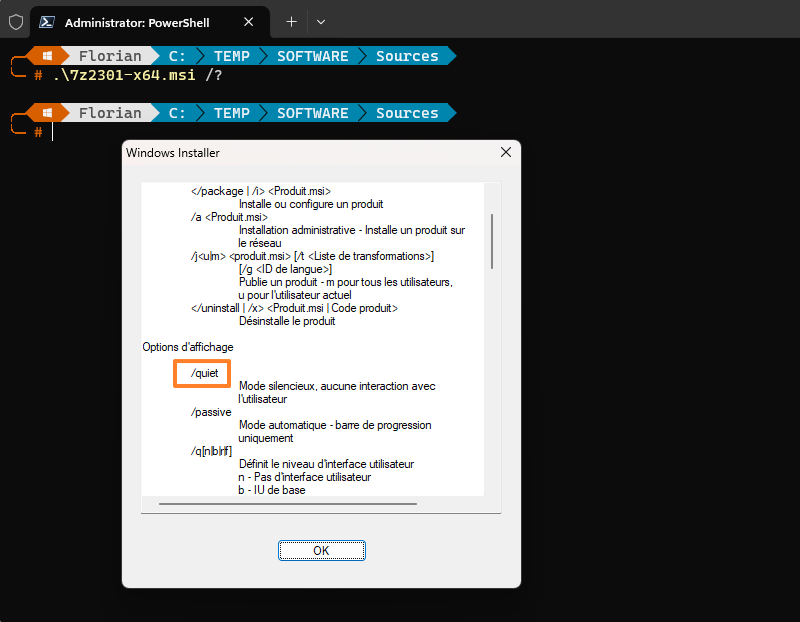
Désormais, nous allons pouvoir passer sur le portail Intune.
III. Créer une application métier dans Intune
Connectez-vous le portail d'administration d'Intune et créez une nouvelle application métier :
A. Sélectionner le package MSI
Une fois connecté au portail Intune, naviguez sur l'interface de cette façon :
1 - Cliquez sur "Applications", puis "Windows".
2 - Cliquez sur le bouton "Ajouter".
3 - Un panneau latéral s'ouvre. Choisissez "Application métier" comme type d'application.
4 - Cliquez sur "Sélectionner".
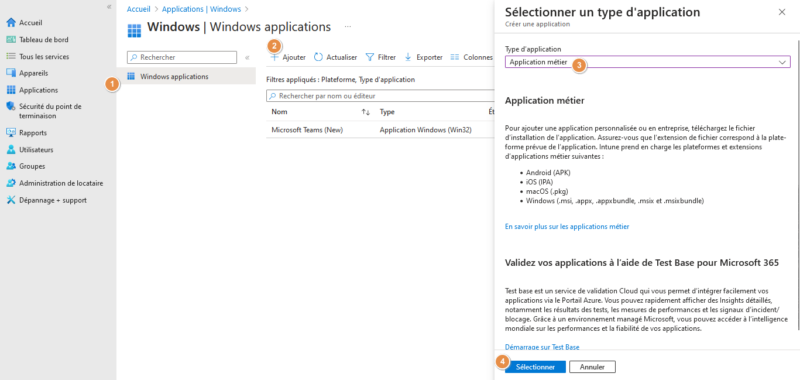
À l'étape suivante :
1 - Cliquez sur le lien "Sélectionner un fichier de package d'application".
2 - Chargez le package MSI de 7-Zip, ou d'une autre application selon vos besoins.
3 - Cliquez sur "OK".
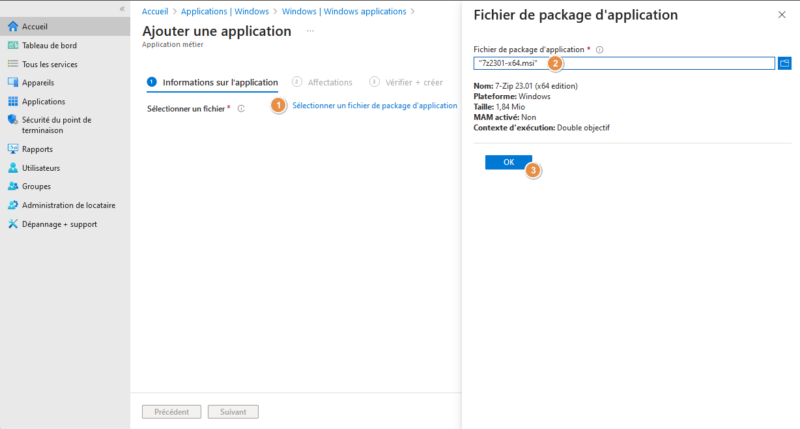
B. Informations sur l'application
L'étape "Informations sur l'application" sert à personnaliser le déploiement de l'application. Au-delà de pouvoir personnaliser le nom et la description, nous devons préciser le nom de l'éditeur, mais pas que ! En effet, j'attire votre attention sur les options suivantes :
- Contexte d'installation d'application : cette application sera installée au niveau de la machine et sera disponible pour tous les utilisateurs. Dans certains cas, et selon le package MSI, cette option peut être grisée (avec une valeur prédéfinie).
- Ignorer la version de l'application : cette option permet de ne pas tenir compte de la version de l'application, ce qui est utile pour les applications qui vont se mettre à jour automatiquement, comme Google Chrome.
- Arguments de ligne de commande : c'est ici qu'il faut indiquer le(s) argument(s) associés à l'installation du package. Vous devez au moins indiquer le commutateur permettant d'effectuer une installation silencieuse, soit "/quiet" dans le cas présent.
Ce qui donne :
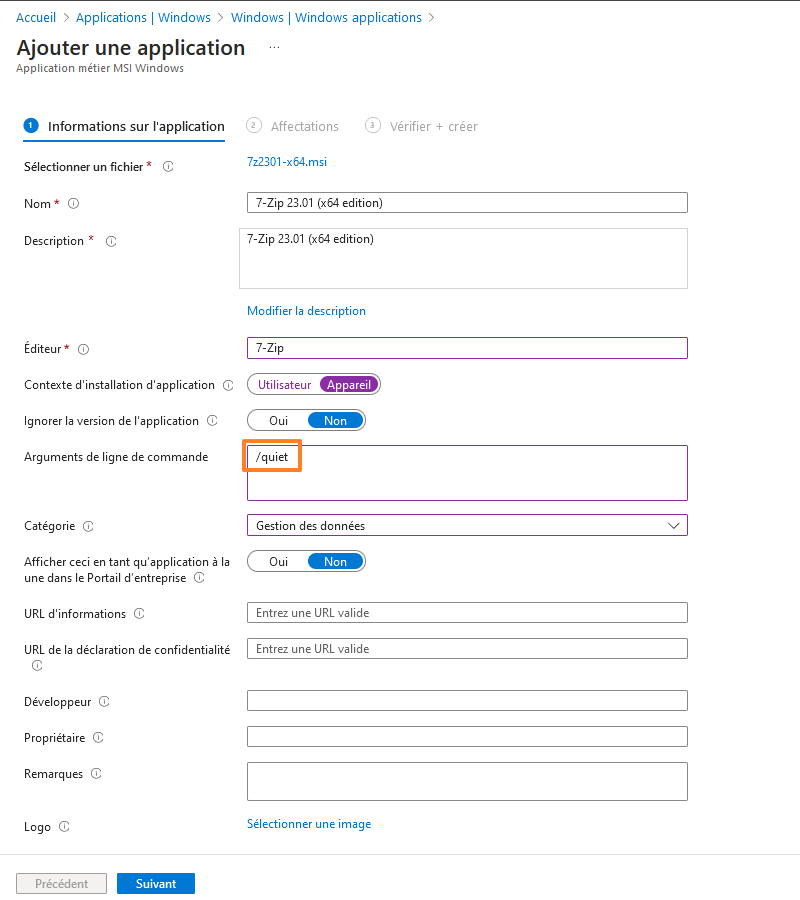
Cliquez sur "Suivant".
C. Affectations
Pour finir, affectez cette application aux appareils ou aux utilisateurs de votre choix, selon vos besoins. Comme pour les applications au format EXE, nous pouvons rendre cette application obligatoire, la proposer pour les appareils inscrits via le portail d'entreprise ou déclencher la désinstallation. Dans cet exemple, tous les appareils sont sélectionnés, car il s'agit d'un Lab.
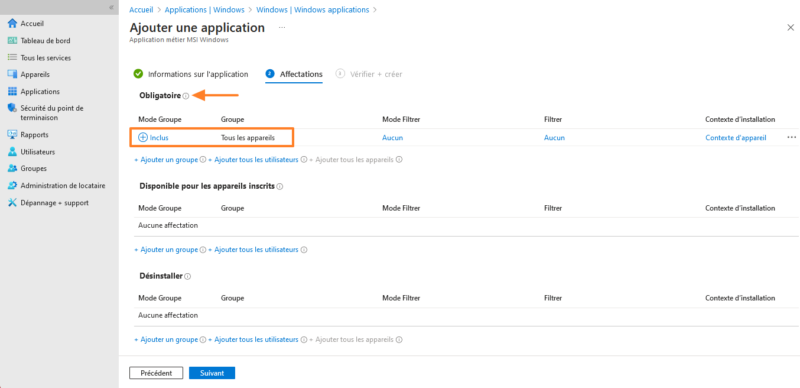
Poursuivez jusqu'à la fin et finalisez la création de l'application.
D. Finaliser la création de l'application
Lorsque vous finalisez la création de l'application, le package MSI est chargé sur Microsoft Intune. Ceci peut prendre un peu de temps en fonction de votre débit et de la taille du package.
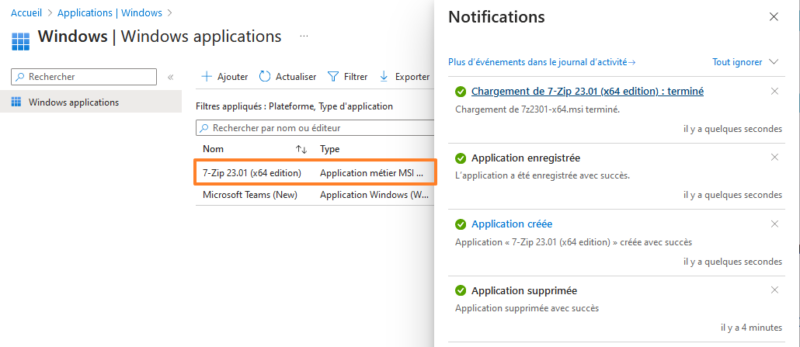
La nouvelle application apparaît bien dans la liste. Il ne reste plus qu'à tester !
IV. Tester le déploiement de l'application
Direction un appareil affecté par le déploiement de l'application 7-Zip pour faire un essai. Un redémarrage de la machine suffit pour lui demander de rafraichir ses stratégies. Assez rapidement, l'application 7-Zip fait son apparition sur la machine ! Mission accomplie !
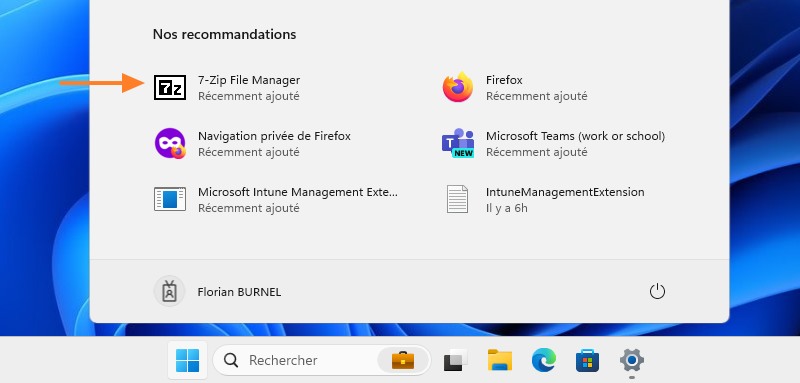
V. Conclusion
En suivant ce tutoriel, vous devez être en mesure de déployer 7-Zip ou une autre application sur un ensemble d'appareils Windows 10 et Windows 11 inscrits dans Intune !
Je vous rappelle que le mode de déploiement "Application métier" d'Intune prend en charge plusieurs formats de fichiers : .msi, .appx, .appxbundle, .msix et .msixbundle.
The post Intune – Comment déployer une application au format MSI ? first appeared on IT-Connect.