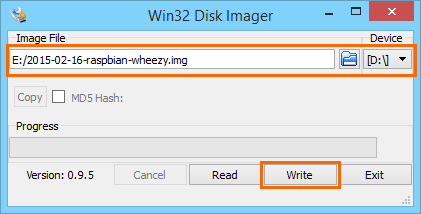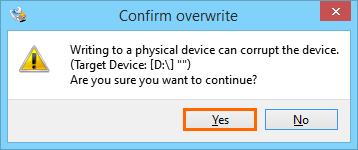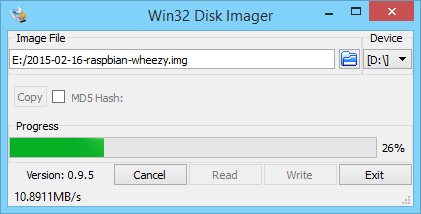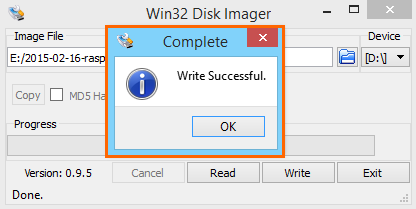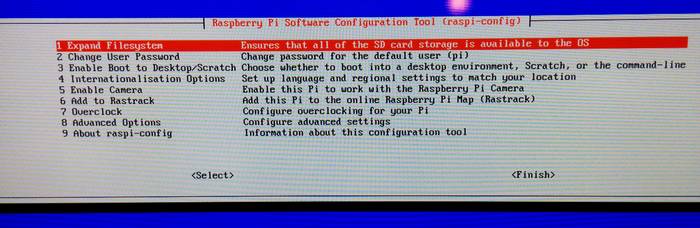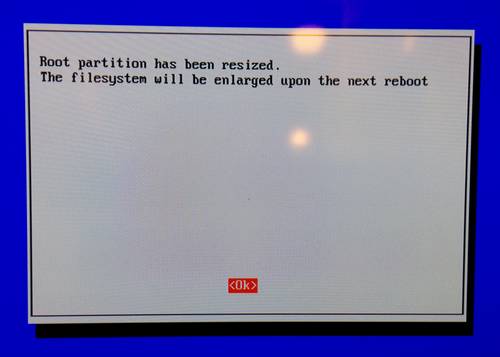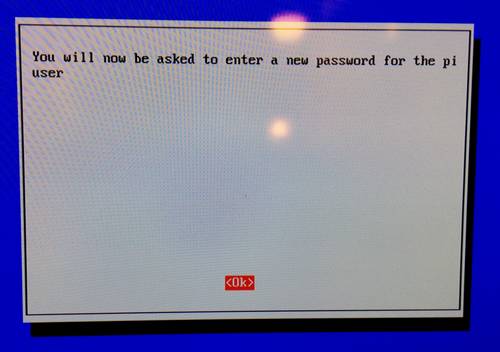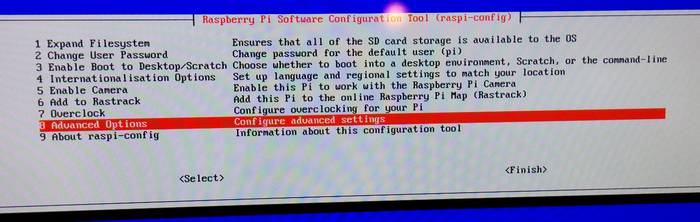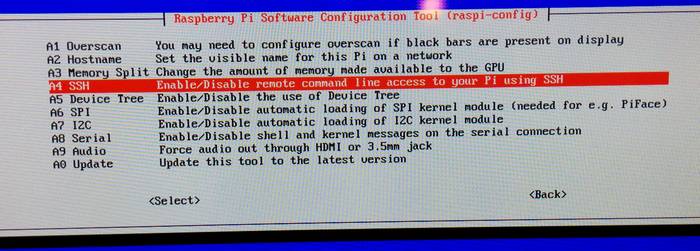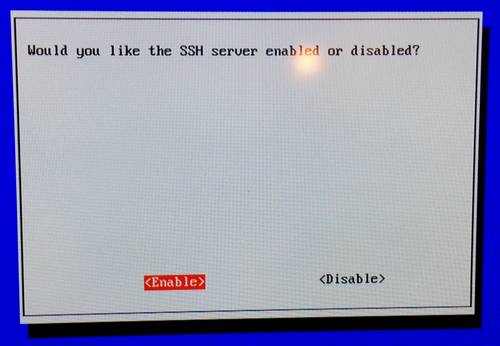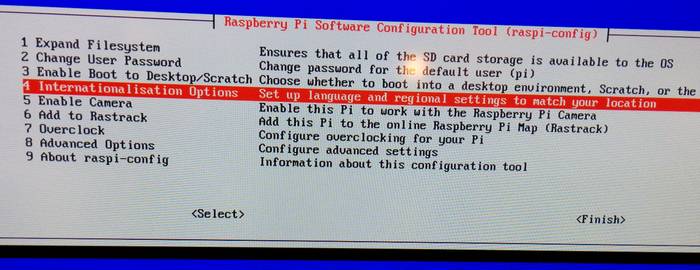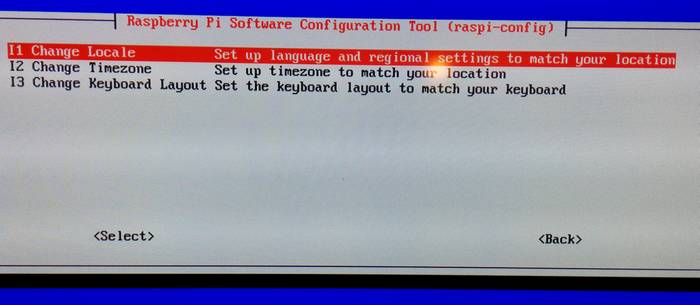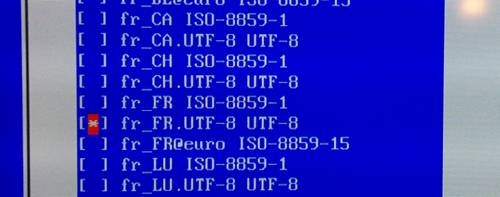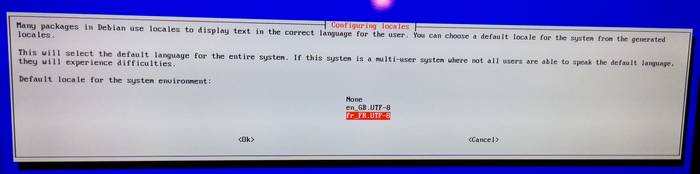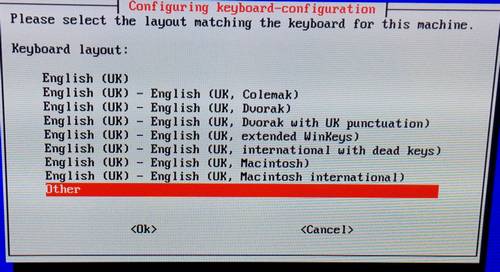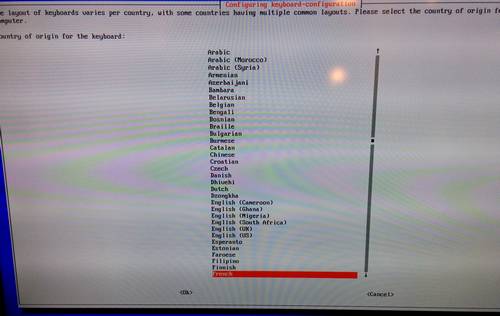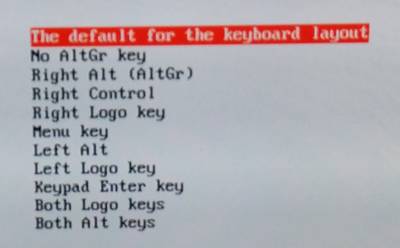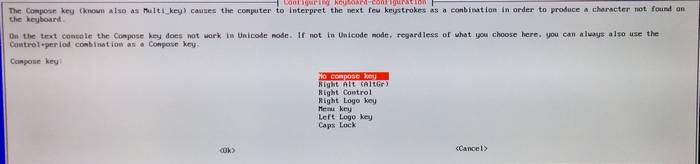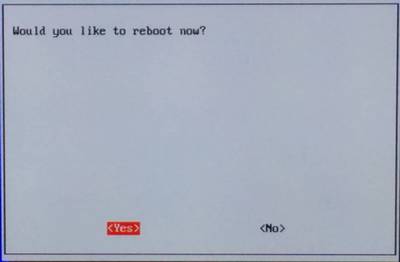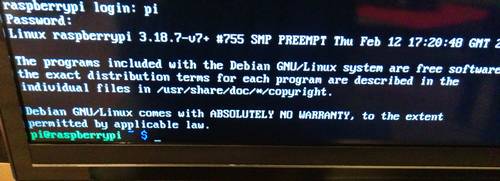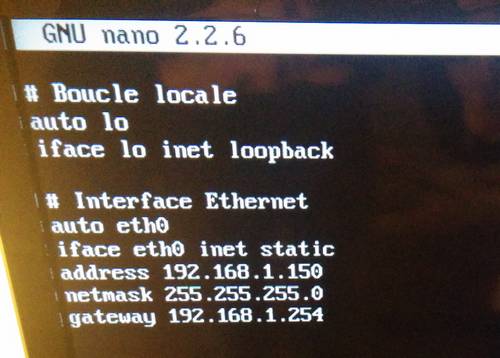Installer Raspbian sur un Raspberry Pi 2
mardi 12 mai 2015 à 09:30I. Présentation de Raspbian
La distribution Raspbian est un fork de Debian, optimisée pour les micro-ordinateurs Raspberry Pi. Vous comprenez mieux maintenant l’origine du nom Raspbian, un mélange de Raspberry et de Debian.
Au niveau des optimisations, il faut savoir que Raspbian est avant tout optimisé pour les puces de type ARM, que l’on retrouve sur les Raspberry (et autres appareils mobiles). Un gain de performance donc, mais aussi un système plus léger qui s’appuie sur des outils plus lights et moins gourmands afin d’être mieux supportés par le Raspberry Pi.
Il est intéressant d’utiliser cette distribution optimisée, car elle s’appuie sur Debian, un système familier à de nombreuses personnes, ce qui facilitera la prise en main et l’administration.
Avant de commencer, assurez-vous de disposer d’un Raspberry Pi (et une alimentation), d’une carte SD (classe 10 recommandée), d’un écran pour connecter votre Raspberry Pi (en HDMI) et d’un clavier. Par ailleurs, vous pouvez connecter votre Raspberry Pi à votre réseau par Ethernet ou avec un dongle Wi-Fi USB si vous en avez-un.
II. Préparation de la carte SD
A. Téléchargement des prérequis
Pour préparer la carte microSD, il faut commencer par télécharger le système d’exploitation Raspbian et le logiciel Win32 Disk Manager qui permettra de déployer l’image Raspbian sur la carte microSD.
– Raspbian (dernière version)
– Win32 Disk Manager
B. Déployer l’image sur la carte SD
Commencez par extraire le fichier .img contenu dans l’archive .zip de Raspbian, cela est nécessaire pour l’utiliser avec le logiciel Win32 Disk Manager.
Dès que c’est fait, installez le logiciel Win32 Disk Manager qui s’installera par défaut dans le répertoire “C:\Program Files (x86)\ImageWriter“.
Exécutez le logiciel en tant qu’administrateur (via un clic droit). Le champ “Image File” doit contenir le chemin vers le fichier .img de Raspbian, cliquez sur l’icône en forme de dossier pour aller chercher le fichier. En ce qui concerne le champ “Device“, sélectionnez la lettre de lecteur correspondante à votre carte microSD.
Cliquez sur “Write” pour démarrer l’écriture des données sur la carte microSD. Un message d’avertissement apparaît, validez avec “Yes” pour démarrer l’opération.
Patientez pendant le transfert des données…
Lorsque c’est terminé, une pop-up “Write Successful” apparaît à l’écran, comme ceci :
La carte microSD est prête et équipée de Raspbian, on va pouvoir passer à l’installation de Raspbian.
Si vous rencontrez une erreur lors du flashage (écriture) de la microSD :
– Désactiver votre antivirus
– Exécutez le logiciel Win32 Disk Manager en tant qu’administrateur
– Assurez-vous que la carte microSD est accessible en écriture (pas “Lock”)
– Changer de port USB
III. Installation de Raspbian
On va maintenant passer à l’installation de Raspbian. Commencez par connecter le Raspberry à votre écran/TV via HDMI, connectez votre clavier (ou éventuellement un dongle si c’est un clavier sans-fil) et si vous le souhaitez, le réseau. Une fois et seulement une fois que c’est fait, connectez votre Raspberry Pi au secteur pour l’alimenter. Lorsque vous allez l’alimenter, les LEDs du Raspberry vont s’allumer et clignoter.
En basculant sur la source HDMI de votre écran, vous devriez voir l’affichage de votre Raspberry Pi et des lignes de code défiler… En fait ce qu’il faut savoir c’est que Raspbian s’installe tout seul ! Il suffit de patienter jusqu’à arriver sur un menu appelé “raspi-config“, et qui permet d’effectuer une configuration de base du système.
On va donc effectuer une configuration de base pour rendre notre Raspberry Pi opérationnel !
A. Étendre le stockage
On va commencer par utiliser la fonction “Expand Filesystem” qui permet de s’assurer que Raspbian utilise bien tout l’espace disponible sur la microSD. Positionnez-vous sur “Expand Filesystem” et appuyez sur Entrée.
Vous obtiendrez le message de validation suivant :
B. Changer le mot de passe
Par défaut, l’utilisateur créé est “pi” et le mot de passe est “raspberry”. On va changer le mot de passe de cet utilisateur. Accédez à l’entrée “Change User Password” dans le menu raspi-config.
Note : Attention au QWERTY ! Voir point D pour passer en AZERTY
Un mot de passe va apparaître pour vous signaler qu’un prompt (en bas à gauche de l’écran) va s’afficher pour modifier le mot de passe.
Validez avec Entrée. Saisissez votre nouveau mot de passe deux fois, comme ceci :
Maintenant que vous avez indiqué votre mot de passe, complexe bien sûr, on va pouvoir continuer.
C. Activer le SSH
A moins de dédier un écran à votre Raspberry Pi (ce qui m’étonnerait), vous allez surement avoir besoin d’y accéder à distance. Pour cela, on va tout simplement activer l’accès SSH, les paquets sont déjà installés, il suffit d’activer le service.
Dans le menu raspi-config, accédez à “Advanced Options“.
Ensuite, sélectionnez “SSH” et validez avec “Entrée“.
Sélectionnez “Enable” pour activer le service SSH.
D. Gestion du langage et du clavier
Pour changer le langage et la disposition du clavier, on va entrer dans la section “Internationalisation Options” du menu.
Sélectionnez dans un premier temps “Change Locale“.
Parcourez la liste afin de trouver “fr_FR.UTF-8 UTF-8” comme sur l’image ci-dessous. Il faut utiliser la touche ESPACE pour valider la sélection et Entrée pour continuer.
Choisissez le français comme langue par défaut et validez avec “OK“.
Maintenant pour modifier la disposition du clavier, dirigez-vous vers l’entrée “Change Keyboard Layout” du menu.
Ne modifiez pas le choix proposé par le “Keyboard layout“, la détection automatique est bonne sur ce point.
Comme pays d’origine du clavier, choisissez “french” pour la France.
S’il s’agit d’un clavier français standard, validez la proposition “The default for the keyboard layout” sinon choisissez une des autres options si besoin.
Choisissez “No compose key“.
La modification des paramètres régionaux est terminée.
E. Redémarrer le Raspberry Pi
Pour prendre en compte les différentes modifications, il faut redémarrer le Raspberry Pi. Pour cela, dans le menu raspi-config positionnez-vous sur “Finish” en bas à droite et validez avec Entrée. Confirmez que vous voulez redémarrer le système (voir copie d’écran ci-dessous).
F. Définir une adresse IP
Pour terminer ce tutoriel, on va se connecter une première fois sur Raspbian et configurer une adresse IP. Par défaut, avec Raspbian un adaptateur Wi-Fi (wlan0) semble préconfiguré, or si comme moi vous n’avez pas d’adaptateur Wi-Fi ça ne va pas fonctionner…
On commence par se connecter avec l’utilisateur “pi” et le mot de passe personnel que vous définit précédemment.
Éditez ensuite le fichier “/etc/network/interfaces” avec l’éditeur de votre choix, par exemple nano (précisez “sudo” devant la commande comme nous ne sommes pas connectés en tant que root). La copie d’écran ci-dessous montre ma configuration, fonctionnelle, avec un adressage statique affecté à la carte Ethernet du Raspberry Pi.
Si vous utilisez un DHCP, remplacez la ligne
iface eth0 inet static
Par la ligne suivante :
iface eth0 inet dhcp
Sauvegardez et quittez le fichier. Pour finir, redémarrez le service réseau pour prendre en compte la nouvelle configuration :
sudo service networking restart
Je précise qu’il est possible d’afficher le menu de configuration de Raspbian à tout moment, il suffit d’exécuter la commande suivante :
sudo raspi-config
De plus, l’interface graphique de Raspbian peut être lancée via la commande suivante :
sudo startx
Ce tutoriel est terminé, n’hésitez pas à venir échanger dans notre forum notamment si vous rencontrez un problème, mais aussi pour partager vos expériences sur le Raspberry Pi !