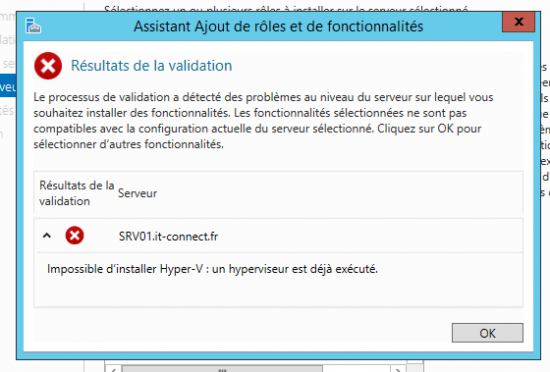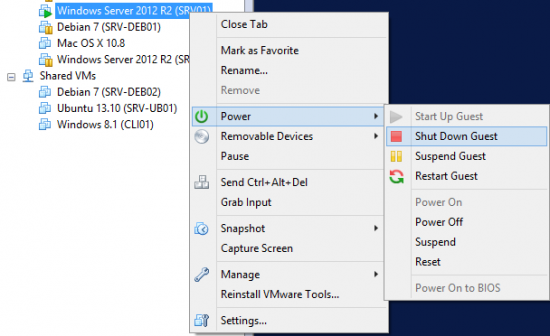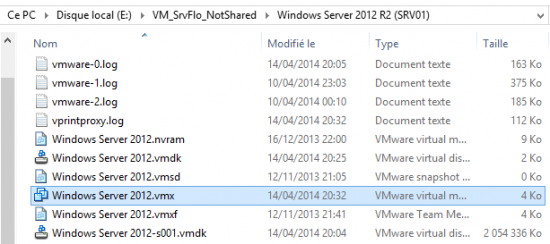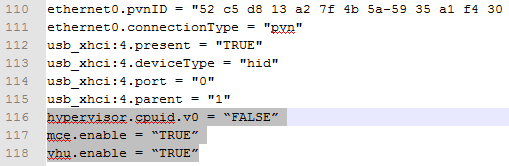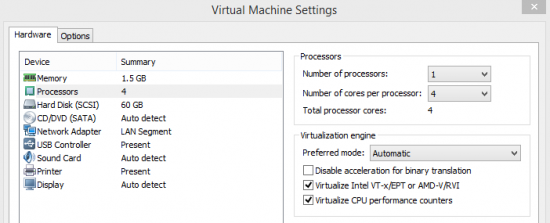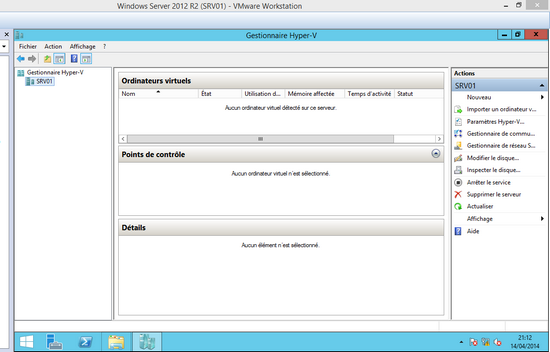Installer Hyper-V sur VMware Workstation 10
mercredi 7 mai 2014 à 09:00I. Présentation
Cela est intéressant de pouvoir installer l’hyperviseur de Microsoft en VM pour effectuer des tests. Ce procédé s’appelle de la nested virtualization : de la virtualisation dans la virtualisation, dans notre cas on parlera plus précisément de nesting Hyper-V.
Pour ma part, j’utilise un PC sous Windows 8.1 avec VMware Workstation 10 installé, dans le but d’ajouter la fonctionnalité Hyper-V à une machine sous Windows Server 2012 R2.
Si vous tentez une installation sans effectuer de configuration adéquat de votre machine virtuelle, vous obtiendrez ce message :
II. Procédure
Après avoir fait face à ce message d’erreur, éteignez votre machine virtuelle proprement via le menu du système d’exploitation ou par le menu de VMware Workstation (clic droit sur la VM, Power, Shut Down Guest).
Nous devons modifier le fichier de configuration VMX de la machine virtuelle, ce dernier se trouve dans le répertoire de stockage de la VM. Vous devriez retrouver une arborescence comme ceci et le fichier .vmx :
Éditez ce fichier de configuration avec votre éditeur de texte préféré et ajoutez ceci à la fin du fichier :
hypervisor.cpuid.v0 = "FALSE" mce.enable = "TRUE" vhu.enable = "TRUE"
Le paramètre “hypervisor.cpuid.v0” lorsqu’il est actif indique à l’OS de la machine virtuelle qu’il est exécuté sur un environnement virtualisé. On le passe à FALSE pour que Windows Server ne se rende pas compte qu’il est virtualisé.
Le paramètre “mce.enable” permet de rendre actif le Machine Check Exception afin d’autoriser la machine virtuelle à rapporter des erreurs CPU. Enfin, “vhu.enable” permet d’activer le mode nested.
Une fois les modifications effectuées, sauvegardez le fichier de configuration. Ensuite, accédez aux paramètres de votre VM en effectuant un clic droit sur son nom dans VMware Workstation puis “Settings“. Accédez à la section “Processors” et cochez les deux options suivantes utiles pour le mode nested :
- Virtualize Intel VT-x/EPT or AMD-V/RVI
- Virtualize CPU performance counters
Validez. Votre VM est fin prête, il ne reste plus qu’à démarrer votre machine virtuelle et à effectuer l’installation d’Hyper-V !
J’en ai profité pour faire une procédure en vidéo :