Installation de Windows Terminal sur Windows Server 2022
lundi 8 août 2022 à 10:00I. Présentation
Dans ce tutoriel, nous allons voir comment installer Windows Terminal sur Windows Server 2022 pour profiter de ce très bon gestionnaire de consoles sur un environnement serveur. Attention toutefois, cela fonctionne uniquement lorsque l'environnement de Bureau est installé (et pas en mode core) et seulement avec Windows Server 2022.
L'installation de Windows Terminal doit être effectuée manuellement avec des lignes de commande puisque le Microsoft Store n'est pas présent sur Windows Server et que, normalement, c'est le canal classique pour se procurer Windows Terminal. A l'exception de Windows 11 où c'est intégré au système.
Pour rappel, Windows Terminal est une application capable de gérer des consoles de différents types dans une même fenêtre, via un système d'onglets : Windows PowerShell, PowerShell, Invite de commandes, Azure Cloud Shell, SSH, etc.... Et l'application dispose de nombreuses options de personnalisation (ce qui n'est pas pour me déplaire).
II. Installation du package VCLibs
Avant de parler de l'installation de Windows Terminal, il est indispensable d'installer un prérequis : VCLibs, correspondant à une librairie C++. Sinon, vous allez obtenir un message d'erreur du style "0x80073D19" au moment d'installer Windows Terminal.
Pour télécharger le package VCLibs correspondant à votre version de Windows, rendez-vous sur cette page :
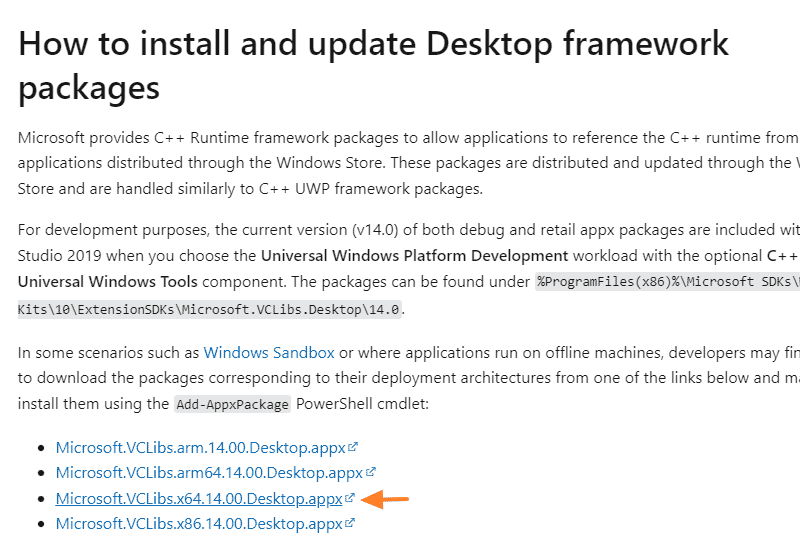
Ouvrez une console Windows PowerShell en tant qu'administrateur afin d'installer le package précédemment téléchargé avec la commande Add-AppxPackage.
cd C:\Users\Administrateur.IT-CONNECT\Downloads\ Add-AppxPackage -Path .\Microsoft.VCLibs.x64.14.00.Desktop.appx

Première étape validée. Passons à la seconde.
III. Installation du package Windows Terminal
Pour installer Windows Terminal sur Windows Server 2022, il faut télécharger le package d'installation de l'application. La bonne nouvelle, c'est que les packages sont disponibles sur GitHub directement sur le dépôt officiel.
Je vous encourage à télécharger la dernière version stable de Windows Terminal. Attention, en haut de la liste, ce sont les versions "Preview" qui s'affichent. Ensuite, récupérer la version qui mentionne "Win10" pour avoir un paquet d'installation complet. Finalement, le nom prend cette forme :
Microsoft.WindowsTerminal_Win10_<Version>_8wekyb3d8bbwe.msixbundle
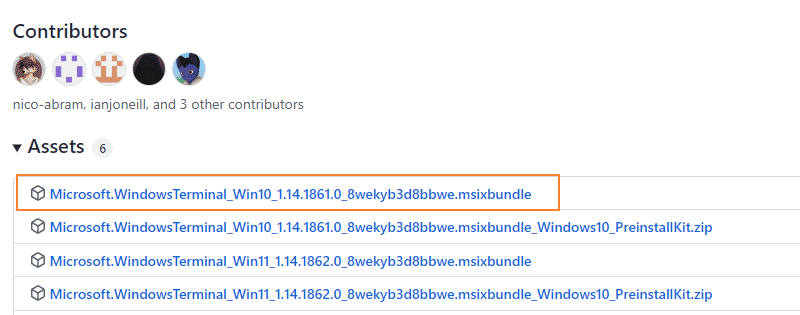
À partir du moment où vous avez le package en votre possession, vous pouvez passer à l'installation toujours avec la commande Add-AppxPackage et sur le même principe que la commande précédente. Voici la commande à exécuter, en adaptant éventuellement le chemin :
Add-AppxPackage -Path .\Microsoft.WindowsTerminal_Win10_1.14.1861.0_8wekyb3d8bbwe.msixbundle

Désormais, l'application "Terminal" est visible sur votre serveur Windows Server 2022 !
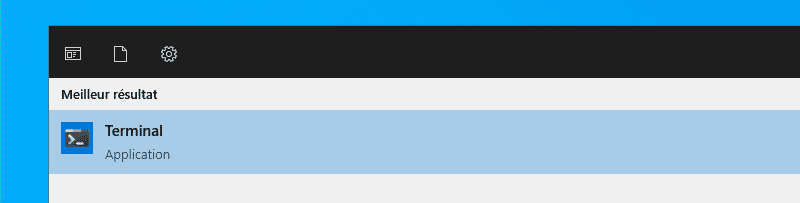
Comme vous pouvez le voir ci-dessous, j'utilise bien Windows Terminal sur le dernier système Windows Server de Microsoft.
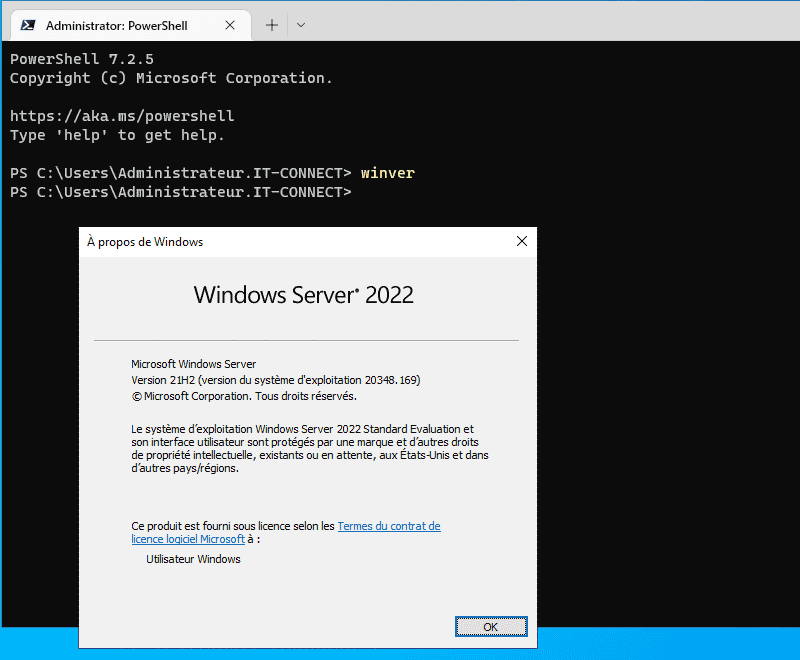
Profitez bien de l'application : elle fonctionne sur le même principe que sur un poste client sous Windows 10 ou Windows 11.
The post Installation de Windows Terminal sur Windows Server 2022 first appeared on IT-Connect.