Fun : comment utiliser les filtres Snapchat avec Teams ?
mardi 14 avril 2020 à 07:35I. Présentation
Avec le temps que l'on passe sur Teams, Skype ou autre ces derniers temps, je me suis dit que ça pourrait être cool de vous montrer comment utiliser les filtres Snapchat sur Windows 10 pour les utiliser avec Teams ou un autre logiciel. Plutôt fun ! 🤪
Pour utiliser les filtres Snapchat sur PC, nous allons simplement utiliser le logiciel Snap Camera, proposé par Snapchat directement. Il y a un choix très large au niveau des filtres car c'est alimenté directement par la communauté donc il y a de quoi s'amuser !
Pour commencer, je vous propose de le télécharger gratuitement à cette adresse : Snap Camera
Lorsque le téléchargement est terminé, procédez à l'installation : rien de particulier, il suffit de suivre l'assistant.
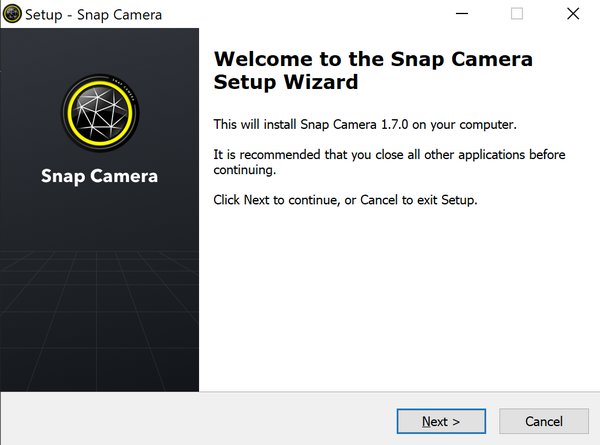
II. Configurer Snap Camera
Si vous ouvrez Snap Camera, vous devriez voir votre webcam s'activer. Ensuite, il suffit de cliquer sur un filtre en dessous pour l'activer. L'activation n'est pas instantanée car il faut patienter le temps que le filtre sélectionné soit téléchargé sur votre PC. En appuayant sur les boutons "Take photo" et "Take video" vous pouvez déclencher une prise de vue ou démarrer l'enregistrement d'une vidéo.
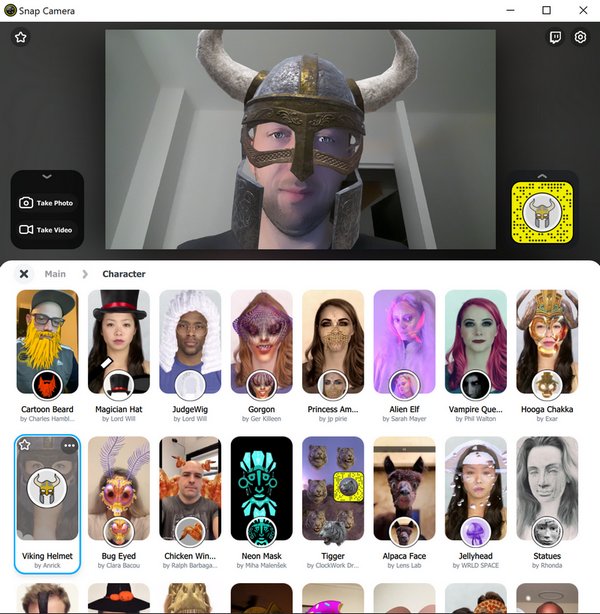
Si vous cliquez sur l'icône paramètres en haut à droite de l'application, vous pouvez vérifier que votre webcam est bien sélectionnée. Par défaut, Snap Camera est configuré pour démarrer automatiquement en même temps que Windows, si vous désirez changer ce comportement, décochez la case "Run Snap Camera on system startup".
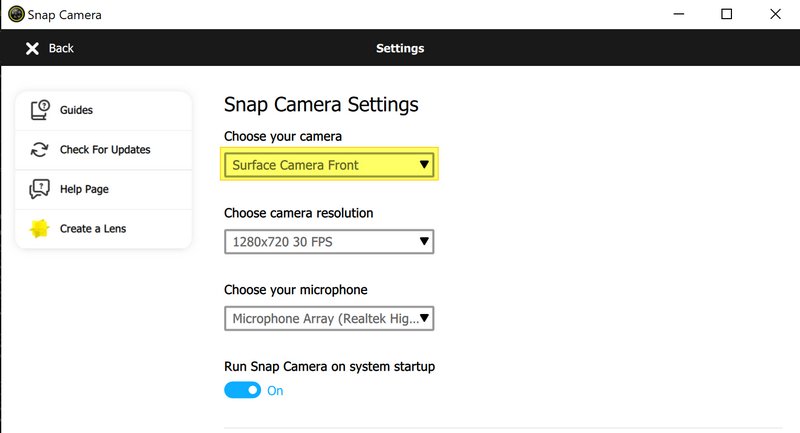
III. Les filtres Snapchat dans Teams
Pour profiter des filtres Snapchat dans Teams, il faut vérifier que la caméra "Snap Camera" est bien définie dans le logiciel.
Pour cela, ouvrez le logiciel Teams, cliquez sur votre avatar en haut à droite, puis sur "Paramètres".
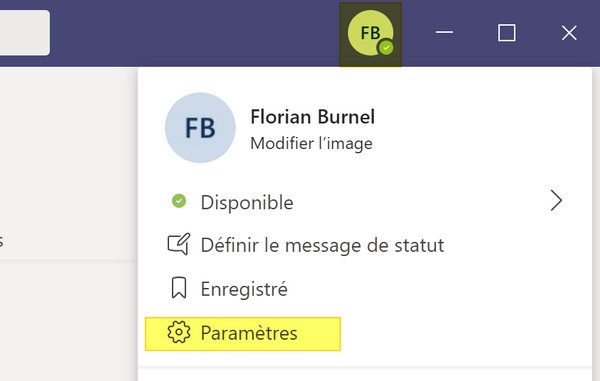
Sur la gauche, cliquez sur "Périphériques" et descendez dans la page... Au niveau de l'option "Caméra" vous devez sélectionner "Snap Camera" si ce n'est pas déjà le cas. Validez.
Pour utiliser Snap Camera dans un autre logiciel, Skype par exemple, la logique reste la même, vous devez définir cette caméra par défaut dans le logiciel.
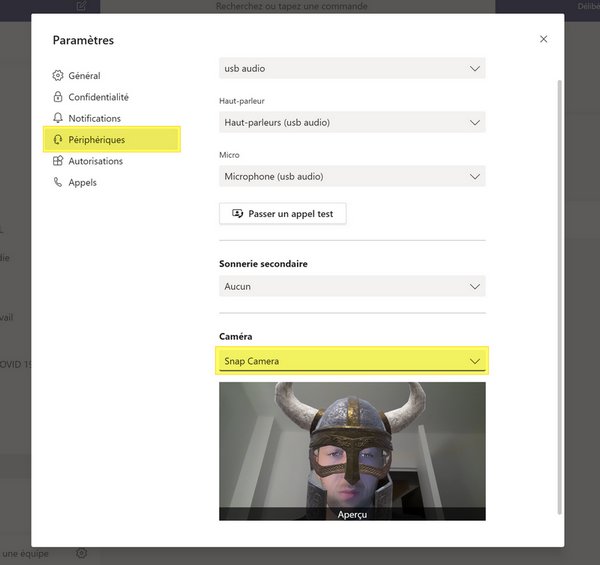
Lorsque Snap Camera a un filtre actif, vous pouvez désactiver l'effet très rapidement grâce à un clic droit sur l'icône Snap Camera dans la barre des tâches. Cliquez sur le bouton "Turn OFF", ça pourra être pratique si vous avez une réunion avec le Big Boss qui débute ! 😂
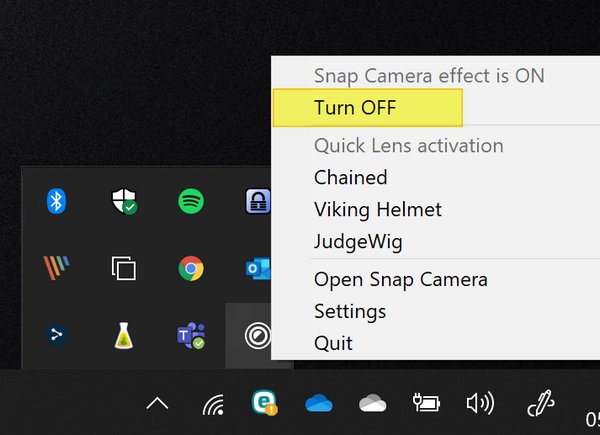
Amusez-vous bien....!