Exchange 2019 : comment ajouter un nouveau domaine ?
lundi 7 novembre 2022 à 16:45I. Présentation
Dans ce tutoriel, nous allons voir comment ajouter un nouveau domaine de messagerie sur un serveur Exchange Server 2019. Ce domaine sera utilisable pour les nouvelles boîtes aux lettres créées. Nous verrons comment le définir par défaut, mais aussi comment le définir en tant que suffixe UPN dans l'Active Directory pour simplifier l'authentification des utilisateurs.
On part du principe que l'on va ajouter le domaine "domaine.fr" à notre serveur Exchange. Ainsi, les utilisateurs pourront bénéficier d'une adresse e-mail avec ce domaine de messagerie. Côté Active Directory, ce domaine n'est pas connu au moment où il est ajouté à Exchange Server. Un utilisateur avec l'e-mail "utilisateur@domaine.fr" devra s'authentifier sur le serveur Exchange avec son compte Active Directory, donc potentiellement "utilisateur@it-connect.lan" (si je reprends le domaine de ce lab) : l'utilisateur final doit mémoriser deux informations (son identifiant AD et son adresse e-mail).
En déclarant "domaine.fr" comme suffixe UPN dans l'Active Directory, l'utilisateur aura l'adresse e-mail "utilisateur@domaine.fr" et il aura aussi la valeur "utilisateur@domaine.fr" pour l'attribut "UserPrincipalName" de son compte AD. Ainsi, il pourra s'authentifier avec "utilisateur@domaine.fr" sur Exchange mais aussi sur les ordinateurs du domaine !
La procédure étape par étape est disponible dans la vidéo correspondante à cette épisode. Ici, je vous donne les étapes de manière plus synthétique.
- Installation pas-à-pas de Microsoft Exchange 2019 sur Windows Server 2022
- Désactiver les accès externes au Centre d’administration Exchange
II. Ajouter un domaine
Commençons par la procédure pour ajouter un domaine, ce qui est réalisable à partir du Centre d'administration Exchange ou d'Exchange Management Shell.
À partir du Centre d'administration Exchange :
1 - Cliquez sur "Flux de courrier" (Mail flow)
2 - Cliquez sur l'onglet "Domaines acceptés"
3 - Ajoutez un nouveau domaine de messagerie avec l'option "Le domaine accepté fait autorité"
4 - Validez
5 - Éditez le domaine pour cocher l'option "Définir ce domaine comme domaine par défaut."
Si c'est un domaine externe que vous possédez, il est important d'indiquer que votre serveur fait autorité pour ce domaine. Cela signifie que votre serveur de messagerie est le serveur qui gère les e-mails pour ce domaine, ce qui se traduira aussi au niveau des enregistrements DNS notamment avec l'enregistrement MX (comme évoqué lors de l'installation).
Avec Exchange Management Shell :
On peut ajouter le domaine :
New-AcceptedDomain -DomainName domaine.fr -DomainType Authoritative -Name domaine.fr
Puis, on si on veut le mettre par défaut, on peut le modifier à tout moment :
Set-AcceptedDomain -Identity domaine.fr -MakeDefault $true
Passons à la suite.
III. Éditer la stratégie d'adresse de courrier
La seconde étape consiste à modifier la stratégie d'adresse de courrier pour attribuer le domaine "domaine.fr" à la place de "it-connect.lan". Sinon, le domaine local sera utilisé pour les nouvelles adresses e-mails, malgré que l'on ait un nouveau domaine par défaut.
Il est possible de créer diverses stratégies pour appliquer des formats d'adresses différents en fonction des types de ressources. Par exemple, une stratégie qui s'applique sur tous les types (comme celle par défaut) ou une stratégie qui s'applique uniquement sur les boîtes aux lettres. Dans cet exemple, j'édite la stratégie par défaut.
1 - Cliquez sur "Flux de courrier" (Mail flow)
2 - Cliquez sur l'onglet "Stratégies d'adresses de courrier"
3 - Éditez la "Default Policy"
4 - Cliquez sur "Format de l'adresse de courrier" et modifiez le domaine de "SMTP" pour que ça corresponde au nouveau domaine (à la place de "it-connect.lan").
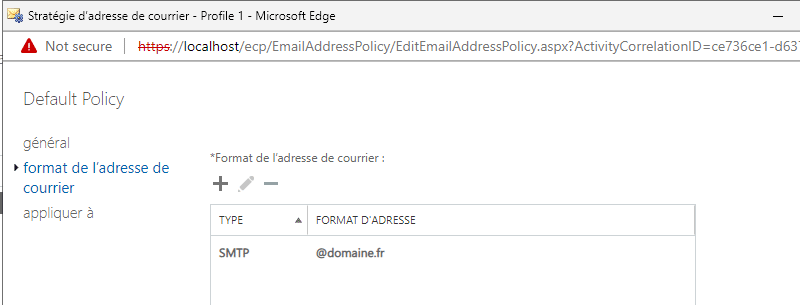
5 - Validez
A partir de là, si l'on crée une boite aux lettres, elle bénéficiera du domaine "@domaine.fr" tandis qu'au niveau de l'Active Directory, le domaine local sera utilisé pour l'authentification.
IV. Déclarer le suffixe UPN dans l'Active Directory
Pour déclarer un nouveau suffixe UPN correspondant au domaine de messagerie, il faut accéder aux propriétés de la console "Domaines et approbations Active Directory" comme expliqué dans ce tutoriel :
Il suffit de déclarer le domaine dans cette console.
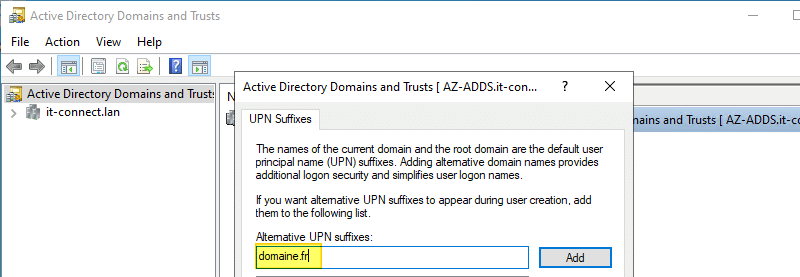
Une fois que c'est fait, vous pouvez créer votre boîte aux lettres ! Elle va bénéficier du domaine "@domaine.fr" et le compte Active Directory qui sera généré pourra bénéficier aussi de ce domaine. De ce fait, l'utilisateur pourra s'authentifier avec l'adresse "utilisateur@domaine.fr" dans Exchange et sur son PC, avec le même mot de passe.
Pour créer une boîte aux lettres à partir du Centre d'administration Exchange, vous devez cliquer sur le menu suivant : Destinataire > Boites aux lettres > "+" > Boites aux lettres utilisateur. Ici, on choisit le domaine de messagerie pour le nom d'ouverture de session, tandis que pour la boîte aux lettres, c'est la stratégie Exchange qui va faire en sorte d'affecter le nom de domaine.
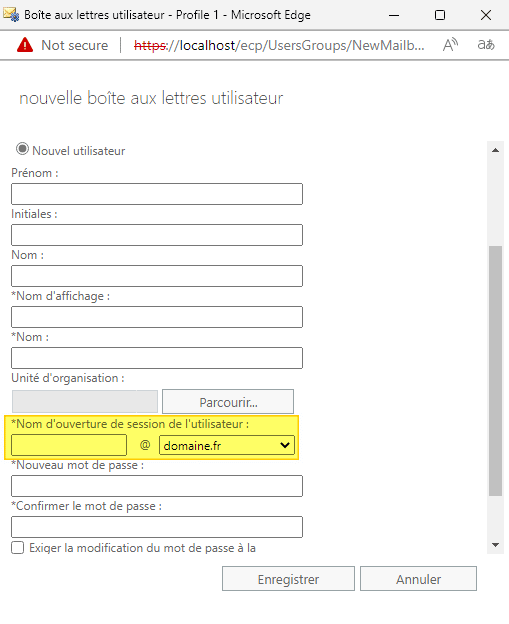
Ensuite, dans l'Active Directory, on visualise bien les informations :
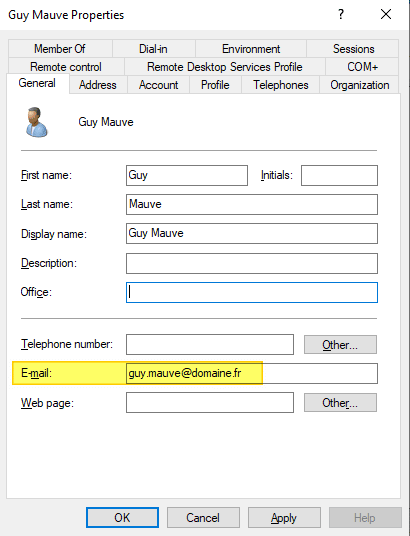
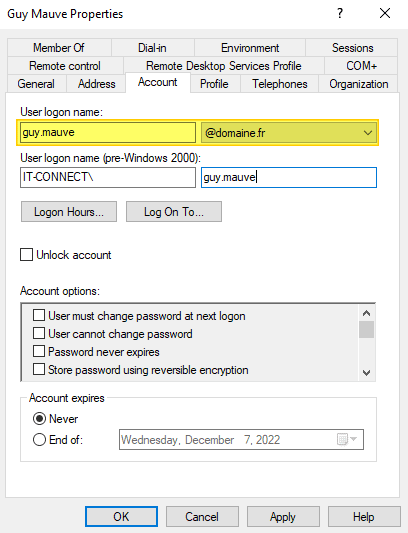
Si vous avez déjà créé des boîtes aux lettres et que l'UPN contient le nom de domaine Active Directory, vous pouvez repasser sur les comptes pour changer la valeur.
V. Conclusion
Voilà, nous venons de voir comment ajouter un nouveau domaine sur un serveur de messagerie Exchange ! Si vous avez besoin d'être guidé plus précisément, regardez la vidéo puisque j'effectue ces actions pas à pas.
L'article Exchange 2019 : comment ajouter un nouveau domaine ? est disponible sur IT-Connect : IT-Connect.