Déployer des favoris Chrome par GPO
mercredi 3 juin 2020 à 09:10I. Présentation
Lorsque l'on gère les navigateurs Internet dans un environnement professionnel, il est très fréquent de recevoir la demande suivante : pouvez-vous déployer des favoris dans la navigateur de l'utilisateur ? Instinctivement, on penser à une GPO pour nous aider et c'est une bonne idée.... Grâce aux fichiers ADMX proposés par les différents éditeurs et aux paramètres inclus par Microsoft pour son propre navigateur, cela devient possible.
Dans ce tutoriel, je vous propose de voir comment déployer des favoris dans Chrome avec une GPO. L'intégration des fichiers ADMX de Chrome pour une configuration globale fait déjà l'objet d'un autre tutoriel :
J'en profite pour vous rappeler l'existence de notre cours sur les stratégies de groupe :
📌 Cours sur les stratégies de groupe (GPO)
Tutoriel disponible également au format vidéo :
II. Concevoir le code JSON
Le paramètre qui sert à déployer les favoris dans Chrome via GPO exige que la liste des favoris à intégrer soit au format JSON, ce qui peut nous refroidir un peu au premier abord. Mais, je vous promet que ça va bien se passer... Voyons cela ensemble.
Il est à noter que le code JSON doit disposer d'un premier bloc, celui-ci se nomme "toplevel_name" : ce sera le nom du dossier "Favoris" tel qu'il s'affiche dans le navigateur Chrome. Cela pourrait être : "Favoris de l'entreprise".
Ensuite, pour chaque favori à ajouter à la liste, vous devez avoir un bloc qui contient deux valeurs : url et name, qui correspondent respectivement à l'adresse (URL) du site à intégrer et du nom que vous souhaitez donner au raccourci. A la suite de chaque bloc, sur l'accolade de fermeture, vous devez inclure une virgule "}," sauf pour le dernier bloc puisque c'est la fin de la liste.
Voici un exemple pour déclarer 3 favoris dans un dossier nommé "Favoris" :
[
{
"toplevel_name": "Favoris"
},
{
"url": "https://www.it-connect.fr",
"name": "IT-Connect"
},
{
"url": "https://docs.microsoft.com/fr-fr/",
"name": "Microsoft Docs"
},
{
"url": "https://portal.office365.com",
"name": "Portail Office 365"
}
]
Ce système est très intéressant car il permet aussi de déclarer des sous-dossiers dans le dossier principal, ce qui offre une souplesse importante. Par exemple, pour déclarer un dossier "Liens Microsoft" et y intégrer deux liens, il faut inclure un bloc de type "Children", cela donne :
[
{
"toplevel_name": "Favoris"
},
{
"url": "https://www.it-connect.fr",
"name": "IT-Connect"
},
{
"name": "Liens Microsoft",
"children": [
{
"url": "https://docs.microsoft.com/fr-fr/",
"name": "Microsoft Docs"
},
{
"url": "https://portal.office365.com",
"name": "Portail Office 365"
}
]
}
]
Maintenant que nous avons ce code JSON, je vous propose de l'enregistrer dans un fichier .json et de le garder au chaud... Car dans la GPO nous allons devoir fournir le code au format compacté, c'est-à-dire sur une seule ligne. Cependant, pour éditer la liste facilement ultérieurement, c'est préférable de garder le fichier de côté...
Pour compacter le code JSON, je vous propose d'utiliser ce site : jsonformatter.curiousconcept.com
Copiez-collez le code JSON dans la zone "JSON DATA", sur la droite sélectionnez le template "Compact" et cliquez sur "Process".
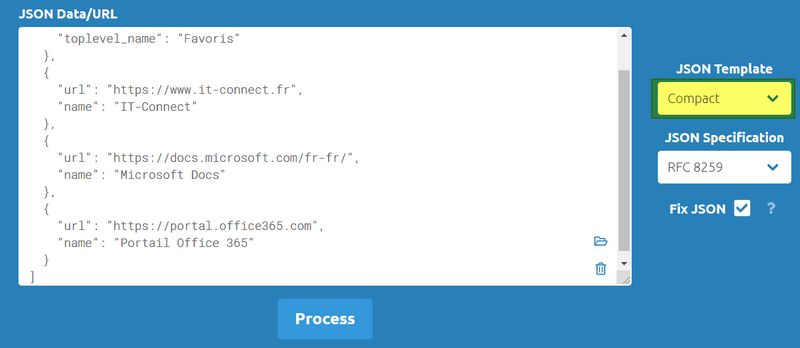
Vous allez obtenir un code JSON compacté sur une seule ligne, par exemple :
[{"toplevel_name":"Favoris"},{"url":"https://www.it-connect.fr","name":"IT-Connect"},{"url":"https://docs.microsoft.com/fr-fr/","name":"Microsoft Docs"},{"url":"https://portal.office365.com","name":"Portail Office 365"}]
Gardez cette ligne de côté, nous allons l'utiliser dans la GPO.
III. Déployer les favoris par GPO
Maintenant, sur votre contrôleur de domaine, créez une nouvelle GPO (ou prenez une existante...). Par exemple, j'ai créé une GPO nommé "U_Chrome_Favoris".
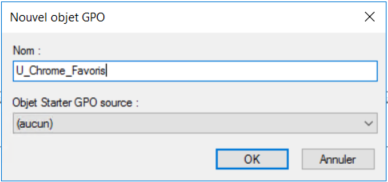
Ensuite, nous allons appliquer ces paramètres au niveau de l'utilisateur, parcourez l'arborescence de cette façon : Stratégies > Modèles d'administration > Google > Google Chrome
Je vous invite à activer le paramètre "Activer la barre de favoris" pour forcer l'affichage de la barre de favoris qui s'affiche sous la barre d'adresse, cela va faciliter l'accès à nos favoris.
![]()
Pour déclarer les favoris eux-même, recherchez le paramètre nommé "Favoris gérés" : activez-le. Ensuite, dans la zone de texte intégrée à ce paramètre, collez votre code JSON compacté 😉
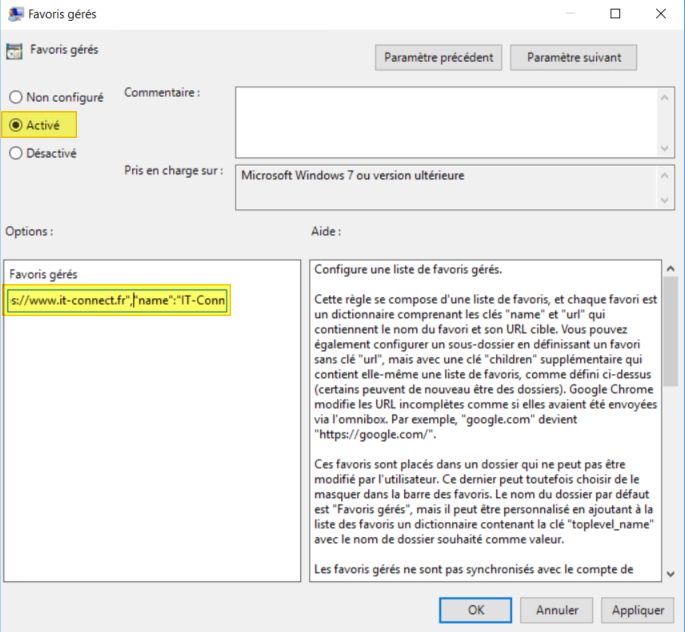
Validez... La configuration de la GPO est terminée. Il ne reste plus qu'à l'appliquer au niveau de votre arborescence Active Directory pour l'appliquer sur les utilisateurs que vous souhaitez cibler.
Sur une session utilisateur ciblée par la GPO, voici le résultat dans Chrome :
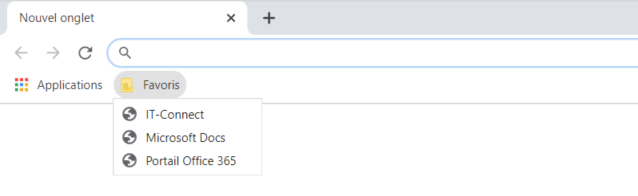
Le plus pénible c'est de faire le fichier JSON, et encore c'est relativement simple, une fois que l'on a compris la logique. La GPO en elle-même est très simple à déployer. Bien entendu ces favoris ne peuvent pas être modifiés ni supprimés par les utilisateurs.