Créer une clé USB d’installation UEFI de Windows 10
jeudi 28 mai 2020 à 08:10I. Présentation
Depuis que le support de Windows 7 est terminé, tous les regards sont tournés vers Windows 10 et les migrations vers ce système d'exploitation. A un moment donné, va se poser la question de la création d'un média d'installation pour Windows 10, la clé USB apparaît alors comme une évidence.
Nous allons voir dans ce tutoriel comment créer une clé USB d'installation de Windows 10 avec le support de l'UEFI. Certains PC portables récents supportent uniquement ce mode alors pour démarrer sur la clé USB et réaliser l'installation de Windows 10, nous devons en tenir compte.
Pour qu'une clé USB fonctionne en mode UEFI, elle doit s'appuyer sur un partitionnement de type GPT et le reste va s'effectuer naturellement puisque Windows 10 est bien sûr compatible UEFI.
Dans ce tutoriel, nous allons prendre l'utilitaire Rufus pour créer la clé USB : l'avantage c'est que la procédure avec Rufus s'applique aussi à Windows 8.1 (et Windows 7) si vous avez besoin de créer un support d'installation pour l'un de ces systèmes.
Le cas de l'outil de création de média Microsoft
Pour Windows 10, il existe également l'outil de création de média officiel de Microsoft qui fonctionne bien. Néanmoins, il est surtout pratique pour mettre à jour le PC sur lequel il s'exécute. Ce qui est dommage, c'est qu'il ne permet pas de créer une clé USB bootable à partir d'un ISO que l'on aurait déjà sur son PC, l'outil télécharge systématiquement les sources depuis le site de Microsoft.
Si l'on a déjà l'ISO sous la main et une mauvaise connexion Internet, ce n'est pas pratique.... Donc je préfère me tourner vers Rufus. Sinon avec cet outil, c'est à faire une fois et bien garder la clé USB de côté pour éviter de refaire l'opération... A vous de voir.
En tout cas, cet outil permet aussi de télécharger un ISO de Windows 10 donc si vous n'en avez pas, c'est un bon moyen de le récupérer. Pourquoi pas pour le déployer avec Rufus sur notre clé USB 😉
📌 Télécharger - Outil de création de média Microsoft
II. Prérequis
Avant d'aller plus loin, assurez-vous de disposer des éléments suivants :
- Une clé USB de 8 Go minimum (USB 3.0 pour plus de rapidité, mais ce n'est pas obligatoire)
- Le logiciel Rufus (version installable ou portable, au choix), à télécharger ici : rufus.ie
- Une image ISO d'installation de Windows 10 (par exemple via votre compte Microsoft VLSC, le centre d'évaluation de Microsoft ou pour les particuliers avec l'outil de création de média)
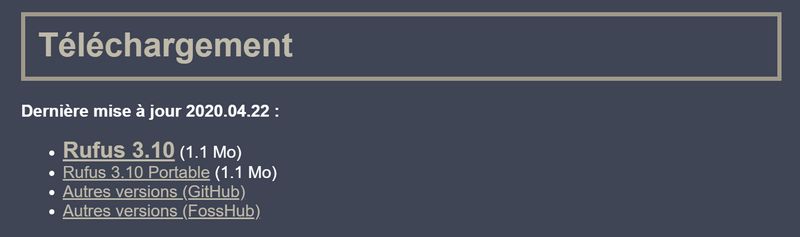
Lorsque les prérequis sont respectés alors vous pouvez attaquer la suite... 👏
III. Créer la clé bootable Windows 10 "UEFI"
Ouvrez le logiciel Rufus : tout est regroupé sur une même interface, il va falloir configurer les différentes options avant de démarrer la création de la clé bootable. Il est à noter que la clé USB sera formatée donc son contenu sera effacé : veillez à le sauvegarde au préalable si nécessaire.
Suivez ces étapes :
1 - Commencez par sélectionner votre clé USB dans le champ "Périphérique"
2 - Choisissez le type de démarrage "Image disque ou ISO (Veuillez sélectionner)" et cliquez à gauche sur le bouton "Sélection" pour indiquer l'image ISO de Windows 10.
3 - Il est important de bien choisir le schéma de partition "GPT" et par extension le système de destination "UEFI (non CSM)".
4 - Pour le nom du volume, vous pouvez indiquer "Windows 10", par exemple. Il s'agit du nom qui s'affiche dans Windows pour cette clé USB lorsque vous la branchez sur une machine.
5 - Il n'est pas nécessaire de modifier les autres options, vous pouvez lancer la création de la clé bootable en cliquant sur "Démarrer". Vous avez quelques minutes devant vous pour vous prendre un café.
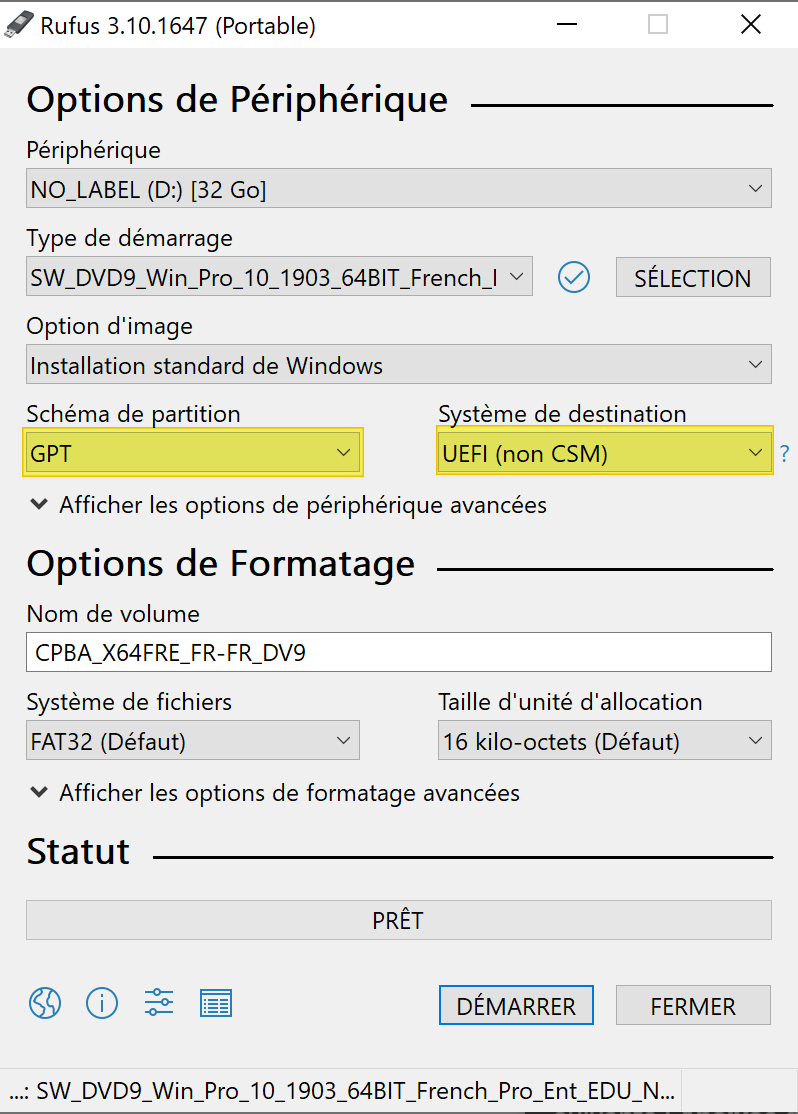
De mon côté, l'opération a durée 5 minutes mais cela dépend en grande partie des performances de votre clé USB. L'avantage c'est que Rufus affiche la progression en temps réel.

Lorsque c'est terminé, il ne reste plus qu'à fermer le logiciel et à partir à l'assaut de l'installation de Windows 10 sur votre PC.
Note : les images ISO fournies par Microsoft sont hybrides : elles fonctionnent aussi bien pour installer le système Windows 10 sur un PC en BIOS qu'en UEFI. Néanmoins, si votre PC propose l'UEFI il est recommandé d'utiliser ce mode puisqu'il permet au système d'utiliser des fonctionnalités supplémentaires liées à la sécurité du PC.
Pour démarrer sur la clé USB et procéder à l'installation de Windows 10, vous pouvez accéder au "Boot Menu" de votre PC. Généralement, ce menu est accessible en appuyant sur la touche F12 dès le démarrage du PC. Si la clé USB n'est pas proposée dans la liste des périphériques, accédez à la configuration UEFI du PC pour vérifier que le démarrage des périphériques USB est activé (cela dépend du modèle de PC).
Si vous avez une question, vous pouvez laisser un commentaire sur cet article.