Configurer le réseau d’un PC connecté à un domaine Active Directory
jeudi 17 décembre 2020 à 13:00I. Présentation
Lorsque l'on crée un domaine Active Directory, que ce soit en entreprise ou pour créer un lab' afin de réaliser quelques tests, il faut également configurer le réseau sur le poste client pour qu'il puisse communiquer correctement avec le contrôleur de domaine.
Je vous ai déjà expliqué comment créer un domaine Active Directory et il y a également notre cours Active Directory. Aujourd'hui, et en complément, je vais vous expliquer comment configurer le réseau sur un poste client afin de l'intégrer à un domaine Active Directory.
Bien que cette manipulation soit évidente pour de nombreuses personnes, c'est une chose qu'il faut savoir faire en entreprise puisque l'Active Directory est très présent.
Je vous propose de découvrir comment configurer le réseau et comment ajouter le PC au domaine (de différentes façons) au travers de cette vidéo si vous préférez :
II. Configurer le réseau de Windows
Plantons le décor. Dans cet exemple, j'ai deux contrôleurs de domaine pour le domaine it-connect.local. Ces deux serveurs ont les adresses IP suivantes : 192.168.1.101 et 192.168.1.102. Pour accéder à Internet, le routeur de mon réseau à l'adresse IP 192.168.1.1.
- Explications avant de commencer
En entreprise, il y a de fortes chances que la configuration réseau soit distribuée via un serveur DHCP. Ce serveur DHCP va distribuer les bons paramètres sur vos postes clients. Mais, en fait, c'est quoi "les bons paramètres" ? Au-delà de la passerelle, du masque et de l'adresse IP, c'est la partie DNS qui va tout changer.
En effet, le nom de domaine it-connect.local n'est pas connu par le serveur DNS de votre FAI, ni celui de Google, etc... Par contre, il est connu par votre serveur DNS au sein de votre infrastructure. Autrement dit, votre contrôleur de domaine puisque dans la majorité des cas un contrôleur de domaine est également serveur DNS.
Ce qui signifie une chose : pour communiquer avec votre domaine Active Directory, vous devez utiliser votre contrôleur de domaine en tant que serveur DNS. Sinon, vous ne pourrez pas ajouter la machine au domaine, ni même vous authentifier par la suite, car le nom de domaine (et donc vos serveurs) seront introuvable.
Si vous êtes à la maison, sur un lab', votre serveur DHCP sera votre box à Internet et par défaut, votre serveur DNS sera aussi votre box. A partir de votre PC client, s'il récupère une adresse IP via la box, vous ne pourrez pas joindre votre domaine Active Directory non plus. Vous pouvez continuer à utiliser votre box comme DHCP mais sur votre PC ou votre VM "PC Client" vous devrez forcer votre DNS.
Dans ce tutoriel et dans le but de bien comprendre comment fonctionne la connectivité réseau lorsque l'on veut s'appuyer sur un domaine Active Directory, nous allons voir comment modifier le DNS sur une carte réseau. J'utiliserai Windows 10 mais la logique reste la même pour toutes les versions de Windows, y compris Windows Server.
- Configurer réseau de Windows
Cliquez sur le menu Démarrer puis sur "Paramètres". Au sein du panneau des paramètres, cliquez sur "Réseau et Internet". Sur la gauche, cliquez sur "Etat" puis au centre sur "Modifier les options d'adaptateur".
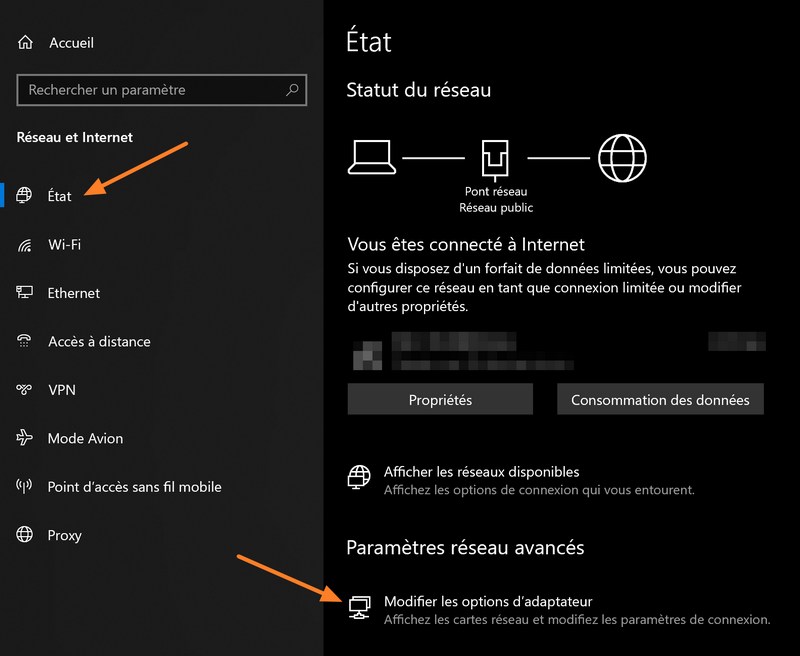
La liste des cartes réseau de votre machine va s'afficher. Vous allez retrouver votre carte Wi-Fi ou votre carte Ethernet. Double cliquez sur la carte que vous utilisez.
Vous obtiendrez une fenêtre semblable à celle ci-dessous. Cliquez sur "Propriétés", une autre fenêtre va s'ouvrir. Cliquez sur "Protocole Internet version 4 (TCP/IPv4)" dans la liste puis sur "Propriétés".
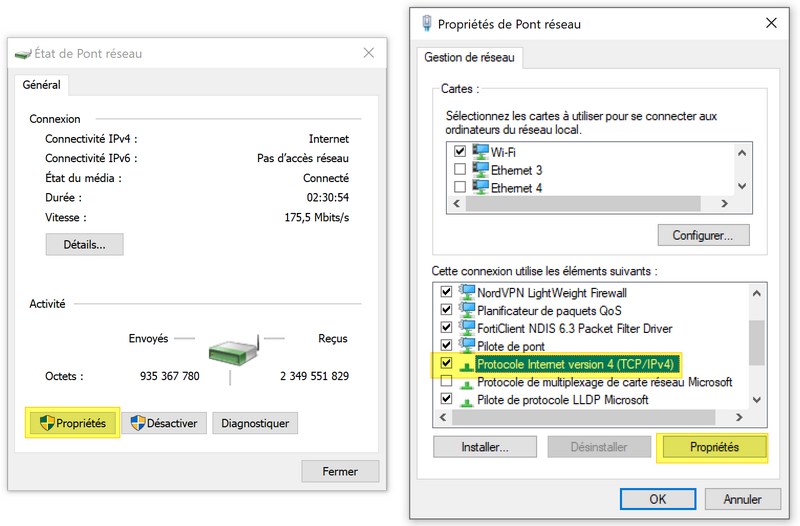
La fenêtre qui vous permet de configurer le réseau de votre carte réseau va s'afficher. Vous pouvez définir une adresse IP de manière fixe (attention à ne pas utiliser une adresse IP déjà utilisée) en cochant l'option "Utiliser l'adresse IP suivante".
On peut aussi continuer de s'appuyer sur le DHCP de la Box et laisser cette partie en automatique. Par contre pour le DNS, il va falloir réaliser la configuration manuellement.
Cochez l'option "Utiliser l'adresse de serveur DNS suivante" et indiquez l'adresse IP de votre contrôleur de domaine. Si vous avez deux contrôleurs de domaine (ce qui est une bonne pratique en production), indiquez l'adresse IP des deux contrôleurs de domaine.
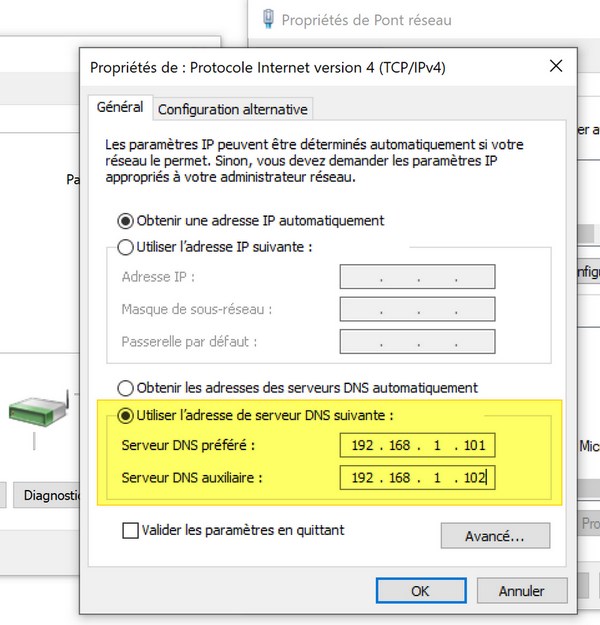
Il ne reste plus qu'à cliquer sur "OK" pour valider l'opération et fermer la fenêtre. Désormais, vous pouvez ajouter votre PC au domaine Active Directory !
⭐ Comment ajouter un PC au domaine ?
Si vous ouvrez une invite de commande sur votre PC et que vous saisissez la commande ci-dessous, le résultat devrait vous retourner l'adresse IP de chacun de vos contrôleurs de domaine.
nslookup <votre-domaine> # Exemple nslookup it-connect.local
Besoin d'aide pour créer un domaine Active Directory sous Windows Server 2019 ? Suivez notre tutoriel vidéo.
The post Configurer le réseau d’un PC connecté à un domaine Active Directory first appeared on IT-Connect.