Comment utiliser les snapshots avec VMware Workstation Pro ?
mardi 18 avril 2023 à 17:30I. Présentation
Dans ce tutoriel, nous allons apprendre à utiliser les snapshots avec VMware Workstation Pro ! Que ce soit avec cet hyperviseur ou un autre, un snapshot permet de capturer l'état d'une machine virtuelle à un instant t, ce qui permet de revenir sur cet état ultérieurement en cas de besoin.
Il est important de préciser qu'un snapshot n'est pas là pour remplacer les sauvegardes traditionnelles, même si l'on peut restaurer un snapshot pour revenir à un état antérieur. Plusieurs cas concrets sont adaptés pour l'utilisation des snapshots :
- On s'apprête à effectuer une installation, une modification de la configuration
- Le snapshot avant l'opération va permettre de revenir en arrière en quelques secondes si cela se passe mal.
- On a mis en place une machine virtuelle propre (fresh install) avec tous ses outils
- Quand on a besoin, on peut utiliser cette VM pour faire des tests, et à la fin, on restaure le snapshot pour retrouver la base saine
- On veut essayer plusieurs versions différentes d'un même logiciel
- On peut créer plusieurs snapshots en parallèle et basculer d'un état à un autre
- Etc...
Sur un lab avec VMware Workstation Pro, les snapshots c'est super pratique !
La vidéo complète est disponible sur la chaîne YouTube :
Précédemment, nous avons vu comment débuter avec VMware Workstation Pro et le fonctionnement des réseaux virtuels :
- Tutoriel - Bien débuter avec VMware Workstation Pro
- Tutoriel - Les réseaux virtuels avec VMware Workstation Pro
- Ressource - Télécharger VMware Workstation Pro
II. Créer son premier snapshot
Pour créer son premier snapshot dans VMware Workstation Pro, on a deux choix :
- Utiliser la barre d'outils en haut de l'interface : le premier icône à gauche sert à créer un snapshot, tandis que le second sert à restaurer un snapshot et le troisième sert à ouvrir le gestionnaire de snapshots.
- Effectuer un clic droit sur la machine virtuelle : le menu "Snapshot" contient une entrée "Take Snapshot..." qui sert à créer un snapshot.
En image, cela donne :
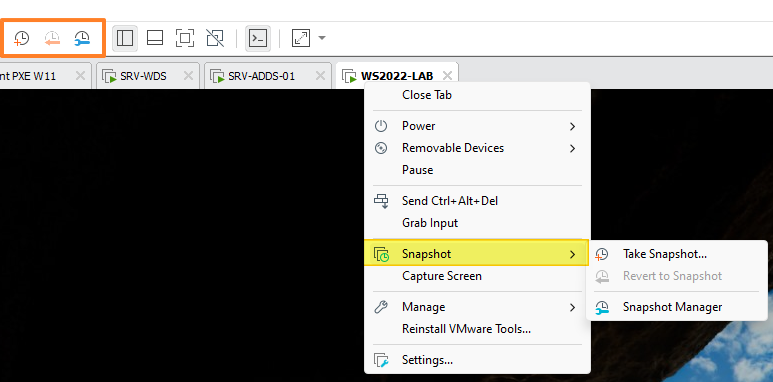
Le moyen le plus rapide, c'est de cliquer sur le bouton "Take Snapshot" (1). Ensuite, il faut nommer le snapshot comme ici "Fresh install OK" (2) et cliquer sur "Take Snapshot" (3). C'est important de renseigner un nom parlant et une description ne sera pas de trop...
On peut prendre un snapshot lorsque la VM est allumée ou éteinte.
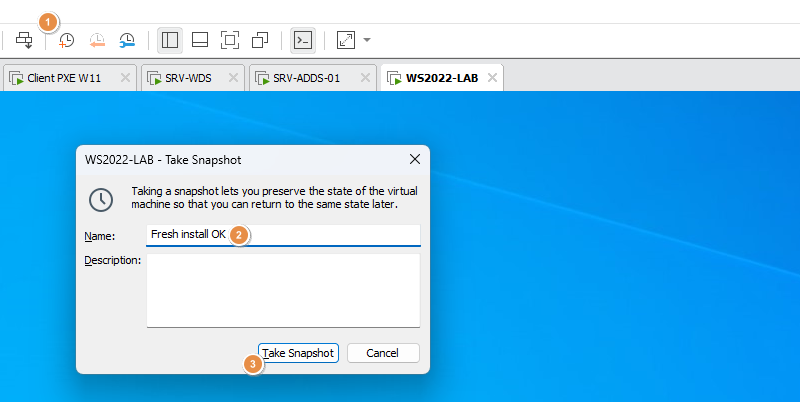
Une photo de la machine virtuelle est prise. On peut revenir à cet état à tout moment, tout le temps que le snapshot n'est pas supprimé. Si l'on ouvre le snapshot manager, on peut voir la chronologie : "Fresh install OK", à savoir notre snapshot, et "You Are Here" qui représente l'état actuel.
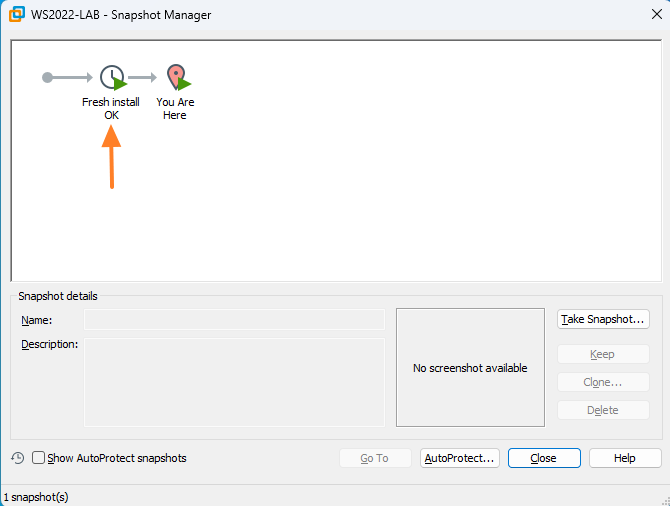
Après avoir effectué des manipulations sur la machine virtuelle, on peut revenir à l'état antérieur en restaurant le snapshot. Ainsi, on retrouve la machine virtuelle dans l'état telle qu'elle était au moment du snapshot.
À partir du "Snapshot Manager", on sélectionne le snapshot "Fresh install OK" (2), on clique sur "Go To" (équivalent de "Restaurer") (2) et on valide avec "Yes". Quand on revient sur un état antérieur, on perd l'état actuel.
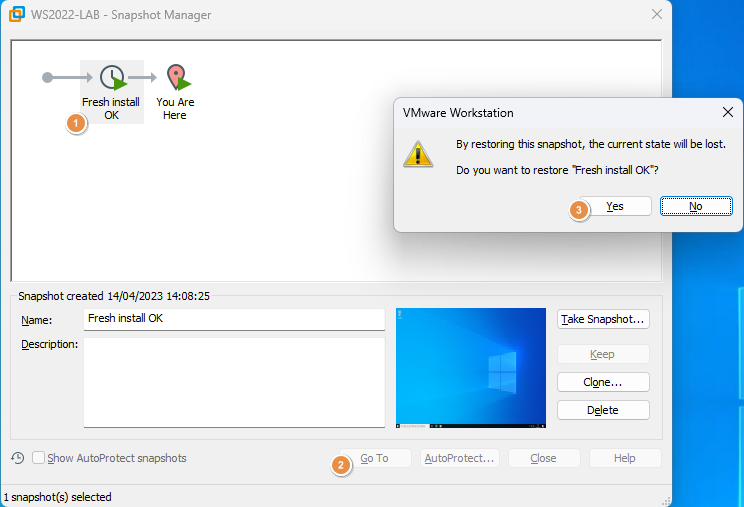
Voilà, nous venons de voir comment créer et un restaurer notre premier snapshot.
III. Créer plusieurs snapshots en parallèle
Avec VMware Workstation Pro, le système de snapshots évolués (et le Snapshot Manager très pratique) va permettre de créer plusieurs snapshots en parallèle. Je m'explique. On va créer notre premier snapshot "Fresh install OK", comme précédemment avec une machine vierge et propre.
Ensuite, on souhaite tester sur cette machine différentes versions de Microsoft Office : Microsoft Office 2021 et Microsoft 365 Apps. Grâce aux snapshots, on va pouvoir installer les deux versions, sur la même VM, dans deux états différents.
Après avoir effectué le snapshot "Fresh install OK", on va installer l'application Office 2021 sur la VM et prendre un nouveau snapshot nommé "Office 2021".
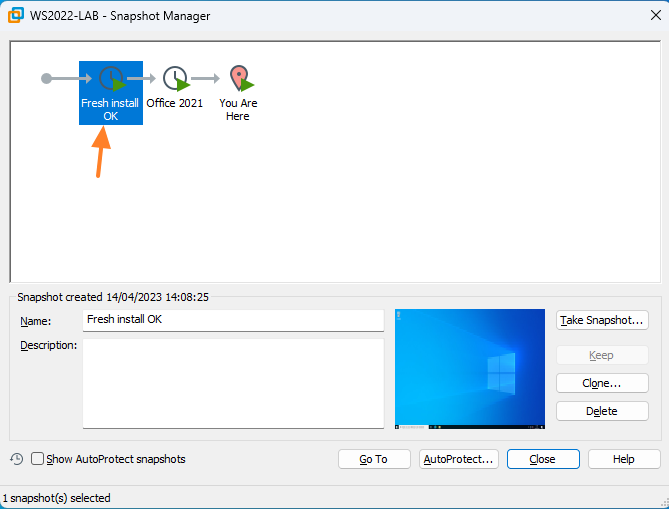
Puis, on va faire un "Go To" sur le snapshot "Fresh Install OK" : on revient sur l'état initial, sans pour autant supprimer le snapshot Office 2021 (on perd un état initial, mais pas un snapshot).
Dans le gestionnaire de snapshots, on constate que l'état actuel se positionne en parallèle du snapshot "Office 2021". Dans ce nouvel état actuel, on va pouvoir installer la version Microsoft 365 Apps et créer un nouveau snapshot "M365 Apps".
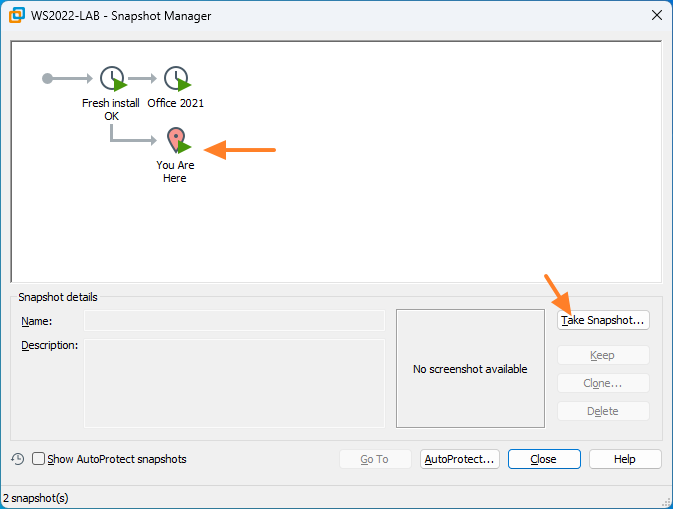
Ainsi, on se retrouve avec deux snapshots en parallèle, sur la même VM : Office 2021 et M365 Apps.
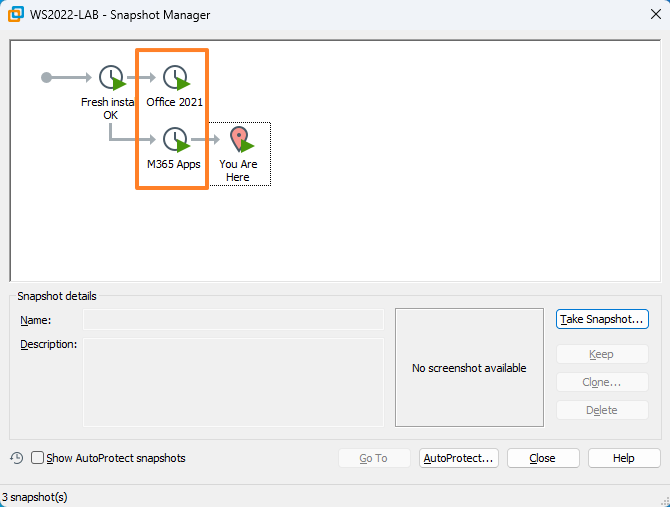
En sélectionnant le snapshot "Office 2021" et en cliquant sur "Go To", on peut basculer sur l'état de ce snapshot. Puis, basculer de nouveau sur le snapshot "M365 Apps", en quelques secondes à chaque fois. De ce fait, on peut tester plusieurs versions d'une même application, sur une même VM, sans qu'une version puisse interagir avec l'autre. Quand on aura terminé ses tests (ou fait son choix), il suffira de supprimer les snapshots que l'on utilise plus.
Dans le cas où l'on souhaite accéder aux deux versions en même temps, il y a toujours la possibilité de cliquer sur le bouton "Clone" du "Snapshot Manager" pour créer un clone de cette VM basé sur le snapshot.
IV. Conclusion
Voilà, nous venons de voir comment utiliser les snapshots avec VMware Workstation Pro !
Il est important de savoir que les snapshots consomment de l'espace disque, car l'hyperviseur doit séparer les données des snapshots de l'état initial de la VM, ce qui implique d'avoir des fichiers différents. D'où l'importance de faire du tri dans les snapshots que l'on utilise plus.
Je vous encourage à regarder la vidéo, c'est beaucoup plus explicite et parlant pour démontrer le fonctionnement des snapshots.
The post Comment utiliser les snapshots avec VMware Workstation Pro ? first appeared on IT-Connect.