Comment transférer des fichiers entre un PC et une VM VirtualBox ?
mercredi 22 juin 2022 à 10:00I. Présentation
Dans ce tutoriel, nous allons voir qu'il est possible de transférer des fichiers entre un PC et une VM VirtualBox, c'est-à-dire entre l'ordinateur où est installé VirtualBox et le système d'une machine virtuelle. Il y a plusieurs façons de faire et VirtualBox propose deux méthodes qui fonctionnent très bien :
- Via un glisser-déposer entre la machine physique et la VM (et inversement)
- Via un dossier partagé qui est un répertoire stocké sur la machine physique et qui est accessible à partir de la VM (soit en lecture, soit en lecture et écriture)
Nous verrons comment configurer et utiliser ces deux fonctionnalités au sein d'une machine virtuelle, en prenant une VM "Windows 11". Cela fonctionne aussi pour d'autres versions de Windows, mais aussi les VM sous Linux. Les deux fonctionnalités que nous verrons doivent être configurées au niveau de chaque machine virtuelle.
La vidéo ci-dessous intègre une partie dédiée au transfert de données entre VirtualBox et la VM.
II. Activer le partage de données entre une VM et le PC
Tout d'abord, nous allons voir comment autoriser le glisser-déposer et le copier-coller entre une machine virtuelle et l'hôte VirtualBox. Commencez par sélectionner la VM dans l'inventaire de VirtualBox puis cliquez sur le bouton "Configuration".
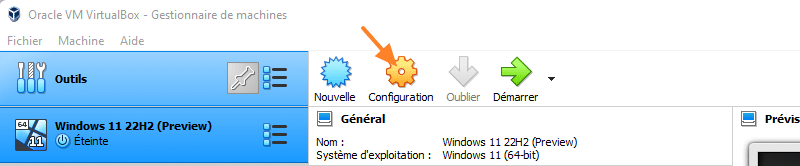
La fenêtre des paramètres va s'ouvrir. À partir de la section "Général", cliquez sur l'onglet "Avancé". Ici, il y a deux fonctions intéressantes, mais qui sont désactivées par défaut :
- Presse-papier partagé
- Glisser-déposer
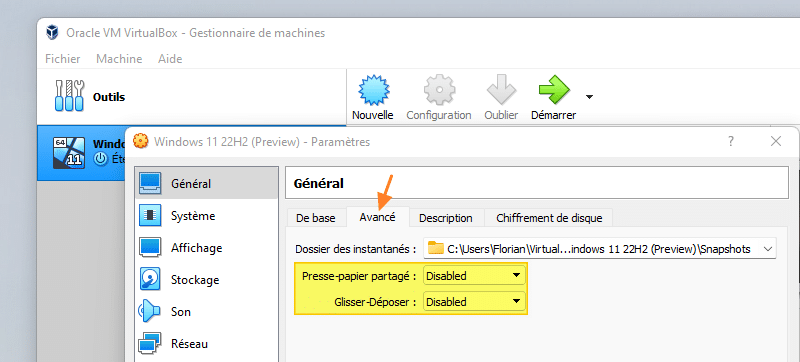
Si vous souhaitez pouvoir faire un copier-coller de texte entre l'hôte VirtualBox et la VM (invité), et inversement, ou simplement dans un sens, vous devez configurer l'option "Presse-papier partagé". Attention, cela ne permet pas de faire un copier-coller d'un fichier. Pour transférer un fichier par glisser-déposer, il faudra activer l'option du même. Là encore, vous avez le choix : soit dans un seul sens, ou dans les deux sens. Une fois que c'est fait, validez.

Si je prends un fichier de ma machine physique et que je le glisse vers l'écran de la VM, on peut voir qu'il m'est proposé de le copier ! Ainsi, le fichier sera transféré vers ma VM ! 
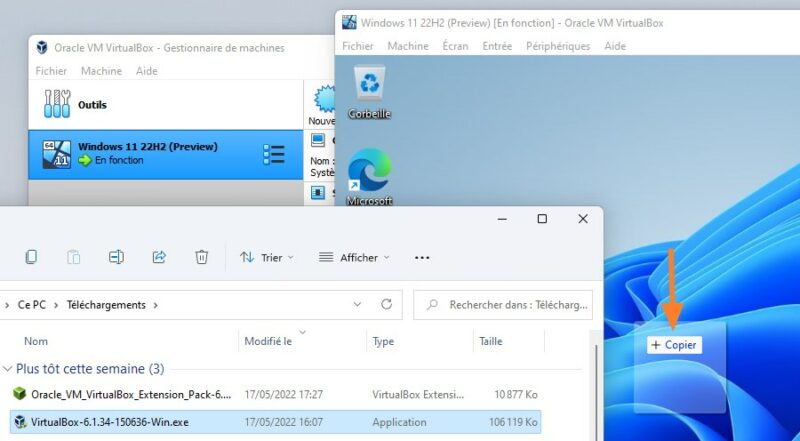
Voici pour la première méthode, voyons une autre façon de faire.
III. Créer un dossier partagé VirtualBox
VirtualBox intègre une fonctionnalité nommée "Dossier partagé" et qui permet de monter un répertoire de votre machine physique directement au sein de la VM. Ce dossier peut être monté en lecture seule, ou en lecture et écriture. Ainsi, on peut mettre à disposition de la VM des données, mais aussi en envoyer vers l'hôte physique si l'écriture est autorisée. Ces dossiers peuvent être temporaires ou permanents, mais je vais revenir sur ce point.
Prérequis : afin de pouvoir utiliser la fonctionnalité "Dossier partagé", vous devez installer les "Additions invité" dans la VM pour que ce soit pris en charge. Si vous ne savez pas comment faire, regardez la partie IV de ce tutoriel : comment créer une VM Windows 11 avec VirtualBox ?
Mon objectif est de rendre accessible le répertoire "C:\TEMP\Partage_VirtualBox" de mon ordinateur physique dans la VM Windows 11. Ce dossier est existant, mais il n'est pas partagé et ce n'est pas nécessaire.

Toujours dans les paramètres de la VM, vous devez accéder cette fois-ci à la section "Dossiers partagés" puis cliquer sur l'icône permettant d'ajouter un nouveau dossier. Les autres boutons permettent de modifier la configuration d'un dossier partagé existant et de le supprimer.

Une fenêtre s'ouvre et différentes options sont disponibles... Des explications s'imposent :
- Chemin du dossier : le chemin du dossier sur la machine physique, donc je sélectionne mon dossier
- Nom du dossier : nom du dossier qui sera visible au sein de la machine virtuelle
- Lecture seule : cochez cette option pour que la VM puisse récupérer des données dans le dossier, mais pas en écrire
- Montage automatique : cochez cette option pour que le dossier partagé soit automatiquement connecté à la VM
- Point de montage : c'est facultatif, mais vous pouvez indiquer le chemin vers lequel monter ce répertoire (point de montage sous Linux) ou une lettre pour Windows, par exemple "V:".
- Configuration permanente : le dossier doit-il être attaché de façon permanente ou temporaire à la VM ?
Voici un exemple :

Une fois que votre choix est fait, validez. Mon dossier est visible dans la section "Dossiers temporaires" car je n'ai pas coché l'option "Configuration permanente". Cela signifie que si je redémarre la machine virtuelle et que j'ai coché l'option "Montage automatique", il sera toujours visible. Par contre, si j'éteins la VM et que je la démarre, alors le dossier partagé ne sera plus visible dans la VM, mais il sera toujours présent sur la machine physique. Dans le cas où l'option "Configuration permanente" est cochée, le répertoire sera toujours configuré dans les paramètres de la VM.
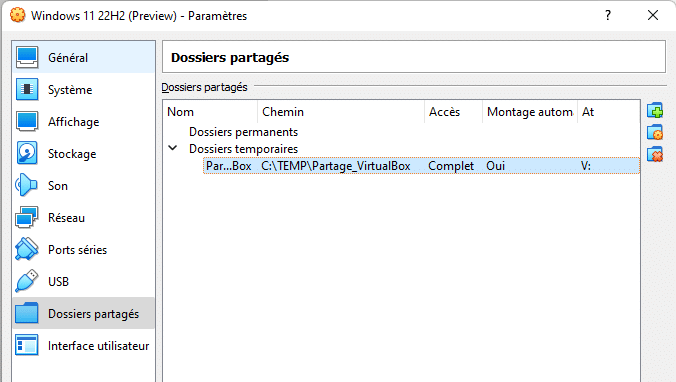
Validez... Au niveau de la machine virtuelle, sans même redémarrer, le répertoire apparaît sous la forme d'un lecteur réseau car l'option "Montage automatique" est cochée. Ainsi, je peux y accéder et commencer à profiter de ce dossier partagé !
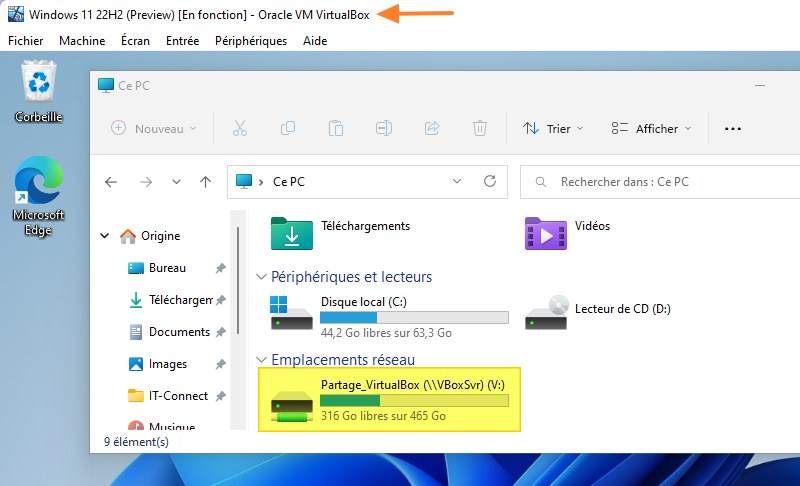
On peut également voir le nom du serveur : VBoxSrv, il s'agit d'un nom utilisé par VirtualBox qui n'a rien à voir avec le nom de ma machine physique. En effectuant "\\VBoxSrv" on pourrait lister les partages et effectuer un montage manuel, ce qui serait utile dans le cas où l'option "Montage automatique" n'est pas activée.
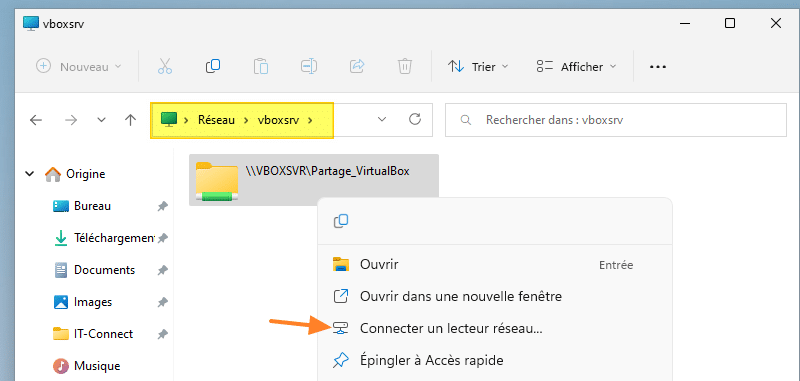
Les différentes fonctions que nous venons d'utiliser et configurer sont accessibles facilement à partir du menu "Périphériques" de chaque VM VirtualBox.

Voilà, vous êtes désormais en mesure de transférer des données entre la machine où est installé VirtualBox et une VM sous Windows, même si cela fonctionne aussi sous Linux.
The post Comment transférer des fichiers entre un PC et une VM VirtualBox ? first appeared on IT-Connect.