Comment tester Windows 10X Preview sur Hyper-V ?
mardi 9 février 2021 à 14:16I. Présentation
La version Preview de Windows 10X a fuité il y a quelques semaines. L'opportunité de la récupérer et de la tester sur Hyper-V au sein d'une machine virtuelle. C'est ce que nous allons voir ensemble dans ce tutoriel  .
.
Pour rappel, Windows 10X est une version allégée de Windows 10 qui s'inspire de deux autres systèmes : ChromeOS et Android. D'ailleurs, il y a fort à parier qu'avec Windows 10X, Microsoft cherche à concurrencer Google et ses Chromebook, qui tournent justement sous ChromeOS.
Tutoriel disponible au format vidéo :
II. Télécharger Windows 10X Preview
La première étape consiste à récupérer le fichier 7z ci-dessous qui contient un disque virtuel VHDX prêt à l'emploi de Windows 10X.
Lorsque le téléchargement est effectué, je vous invite à extraire le fichier "Flash.vhdx". Vous avez besoin du logiciel gratuit 7-Zip pour extraire le contenu de cette archive compressée.

III. Créer une VM Windows 10X Preview
Place à la création de la machine virtuelle dans Hyper-V, sur notre hôte Windows 10. Si vous utilisez Hyper-V sur une autre plateforme, la procédure est la même. 
 Tutoriel - Débuter avec Hyper-V sur Windows 10
Tutoriel - Débuter avec Hyper-V sur Windows 10
Au sein du Gestionnaire Hyper-V, cliquez sur "Nouveau" puis "Ordinateur virtuel" en haut à droite.

Passez la première étape et donnez un nom à votre VM, par exemple "WINDOWS-10X-PREVIEW".
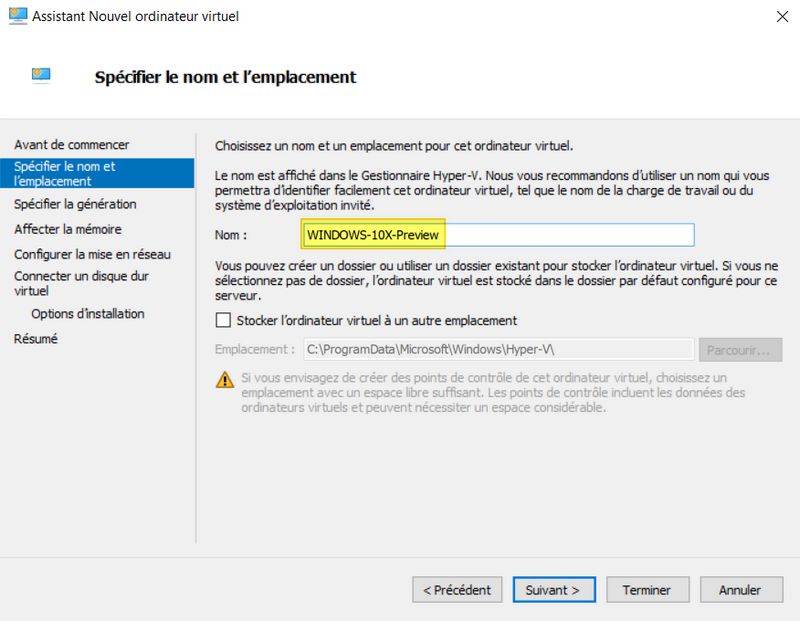
Puisqu'il s'agit d'un système basé sur Windows 10, on peut créer une VM de "Génération 2" sans problème. Poursuivez, affectez de la mémoire à la VM (2 Go suffisent) et choisissez un switch virtuel auquel la connecter pour avoir du réseau. Si vous êtes sur Windows 10, le switch virtuel "Default Switch" fera l'affaire.

L'étape "Connecter un disque dur virtuel" est très importante. Il n'est pas question de créer un nouveau disque dur virtuel puisque nous en avons déjà un : rappelez-vous de celui que l'on a téléchargé au début.
Choisissez l'option "Utiliser un disque dur virtuel existant" et indiquez le chemin complet vers votre fichier "flash.vhdx" en cliquant sur le bouton "Parcourir". Comme ceci :

Poursuivez jusqu'à la fin... La VM va être créée. Démarrez cette VM et connectez-vous.
Un écran noir va s'afficher, avec un chargement. J'ai remarqué que ce premier chargement pouvait durer indéfiniment ! Pas de panique ! Forcez l'extinction de la VM et relancez-là : cette fois-ci, Windows 10X va démarrer.
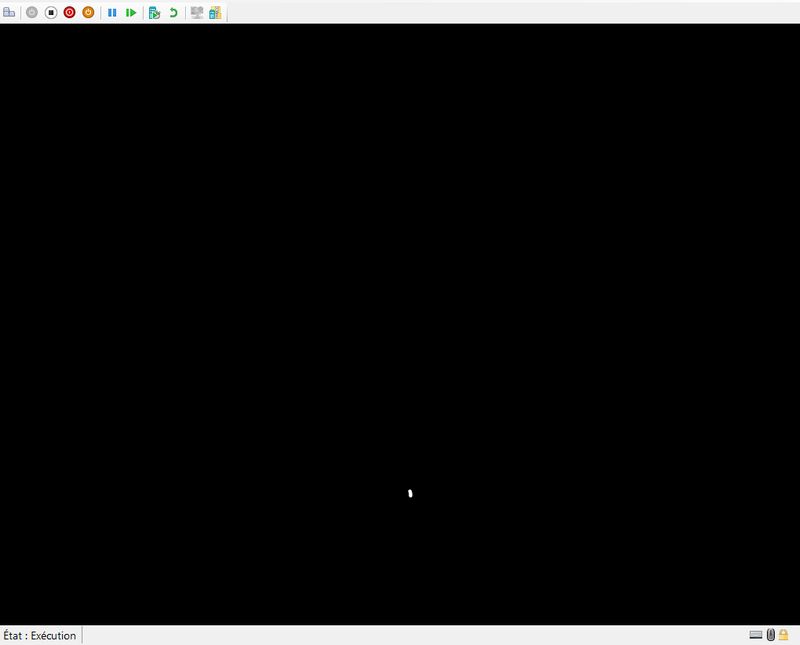
IV. Premiers pas avec Windows 10X Preview
Dans le même esprit qu'avec Windows 10 classique, il y a plusieurs étapes à suivre pour finaliser l'initialisation de Windows 10X. Néanmoins, le processus est visuellement différent. Commencez par choisir la région, ici la "France".
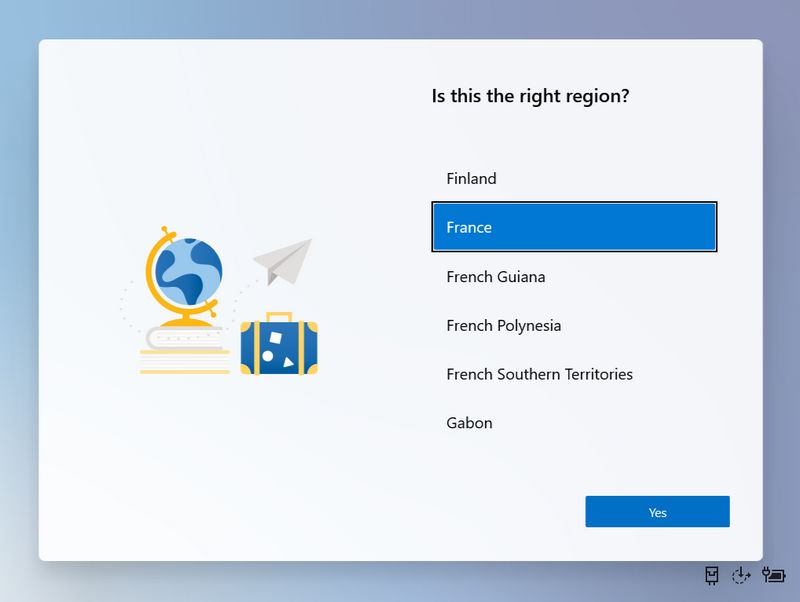
Vient ensuite, le choix de la disposition du clavier, on va rester sur la France également en prenant "French". Il ne sera pas nécessaire à l'étape suivante d'ajouter une disposition de clavier supplémentaire.

On accepte les termes de la licence.

Maintenant, il faut choisir entre un usage personnel et un usage professionnel. Nous sommes là pour nous amuser, on va choisir "Set up for personal use", ce qui nous donnera également un accès complet à l'appareil.
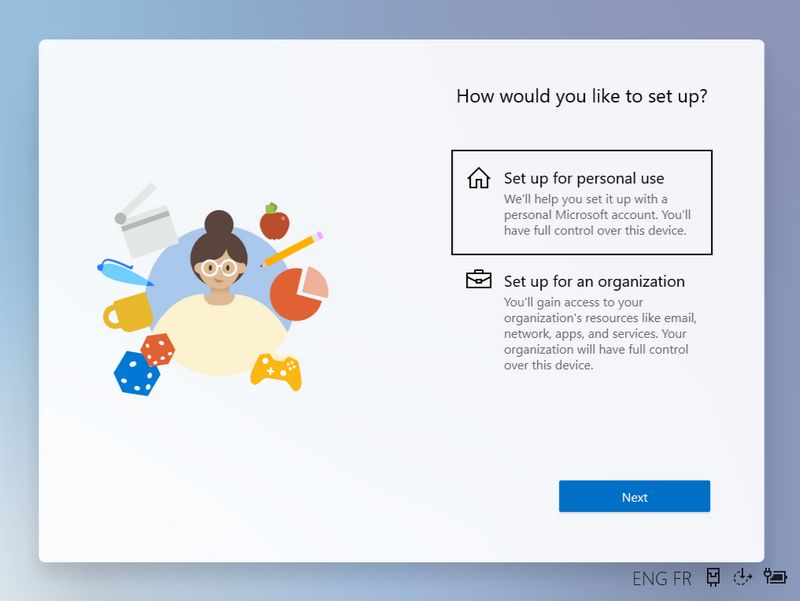
Impératif : se connecter avec un compte Microsoft. Peu importe le mode choisi précédemment, le compte Microsoft s'impose !

Il faut créer un code PIN qui sera utilisé sur ce périphérique seulement.

Pour finir, et là on retrouve également le processus de Windows 10, il y a une série d'écrans où l'on nous demande d'activer ou non des fonctionnalités liées à la géolocalisation et aux partages de données avec Microsoft. L'option négative aura ma préférence.
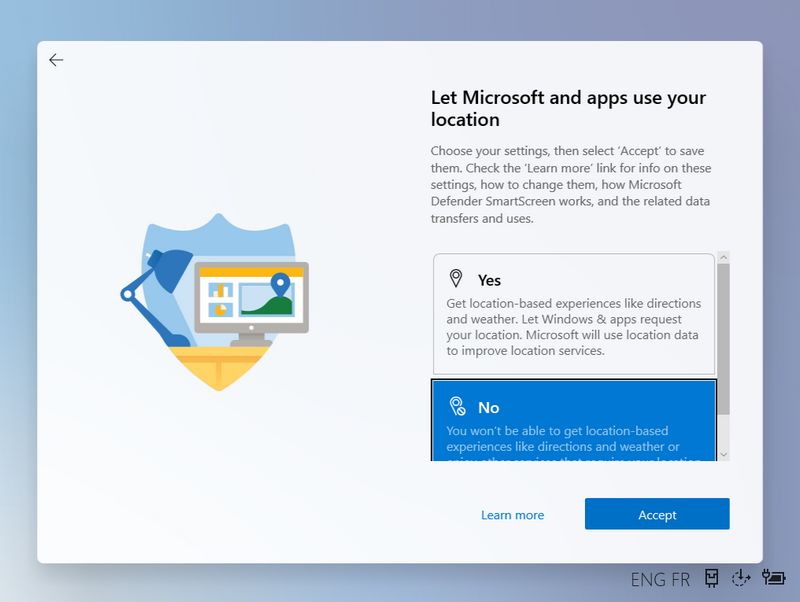
Ça y est, nous voilà sur le bureau de Windows 10X ! Un bureau simplifié, tout comme la barre des tâches. Le bouton pour accéder au menu n'est pas dans le coin inférieur gauche, mais au centre ! En bas à droite, le centre de notifications de Windows 10, laisse sa place à un panneau minimaliste qui fait penser à Android.
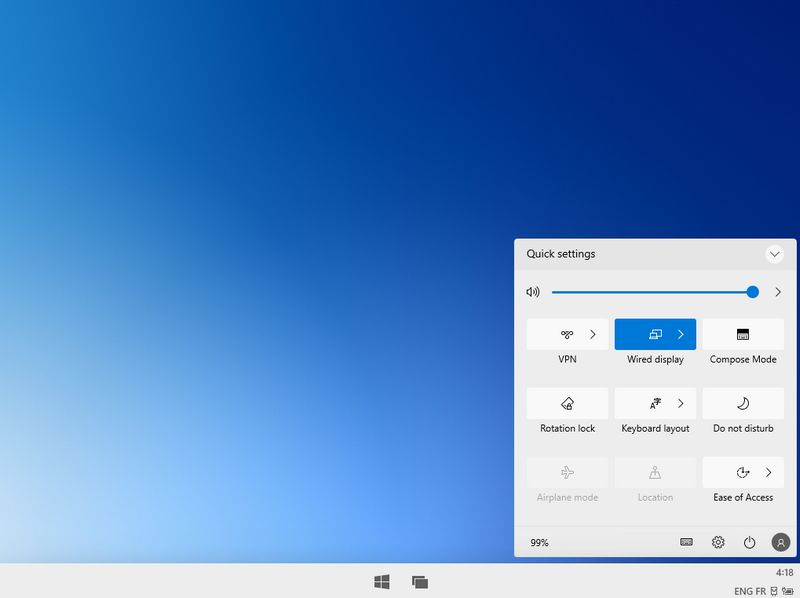
Si l'on clique sur le menu Démarrer, nous avons la liste des applications installées. L'essentiel en matière d'outils pour démarrer et naviguer sur Internet. Ce menu Démarrer affiche également les documents récents. C'est exactement ce lanceur qui fait vraiment penser à ChromeOS !
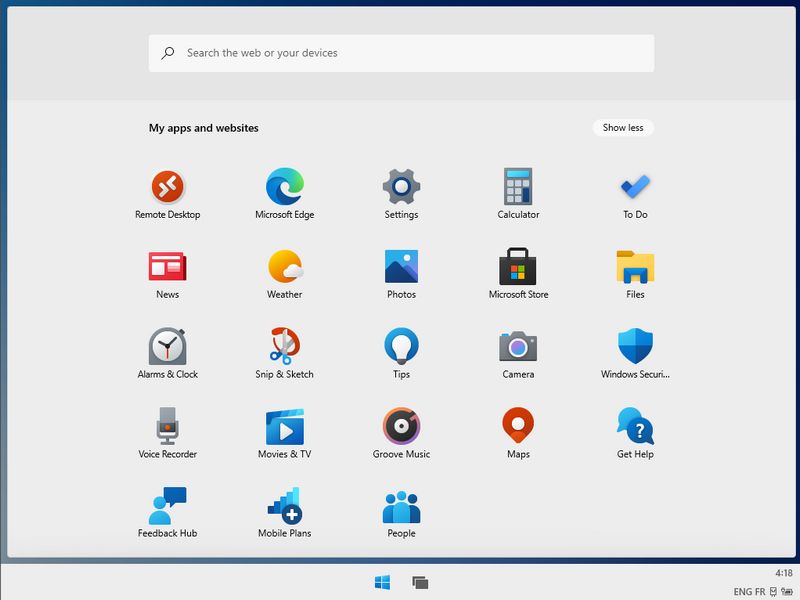
L'installation d'applications supplémentaires passe exclusivement par le Microsoft Store. Par ailleurs, si l'on clique sur "Files" on s'attend à ouvrir l'explorateur de fichiers, mais en fait, on ouvre son OneDrive !

Bien qu'il s'agisse seulement d'une version Preview de Windows 10X, nous voyons clairement les intentions de Microsoft. Créer un système minimaliste, qui se veut épuré, léger et efficace. Comme Windows 10S, il se limite aux applications du Microsoft Store, mais il est différent dans le sens où l'interface est entièrement repensée.
Ce système semble également bridé et on se casse vite les dents lorsque l'on cherche à le configurer. Il y a fort à parier que la configuration en mode entreprise passera par de la gestion en mode Cloud avec un outil tel que Microsoft Intune.
Qu'en pensez-vous ? Allez-vous le tester ? Donnez-moi votre avis !
The post Comment tester Windows 10X Preview sur Hyper-V ? first appeared on IT-Connect.