Comment synchroniser ses onglets Edge entre PC et mobile ?
jeudi 18 mars 2021 à 09:00I. Présentation
Le navigateur Edge intègre une fonctionnalité de synchronisation des données entre vos appareils. Ainsi, vous pourrez retrouver les onglets ouverts dans Edge sur votre PC au sein d'Edge sur votre smartphone. Dans ce tutoriel, je vais vous expliquer comment synchroniser vos onglets Edge entre votre PC et votre mobile ou tablette.
Les onglets synchronisés sont accessibles dans une section dédiée du navigateur. Pour utiliser cette fonctionnalité, vous devez utiliser le même compte Microsoft sur les deux appareils.
Bien sûr, nous allons utiliser la version actuelle d'Edge, c'est-à-dire la version basée sur Chromium.
II. Configurer la synchronisation d'Edge sur Windows
J'utilise Edge sur Windows, mais cette méthode fonctionne aussi sur Linux et MacOS car les menus sont les mêmes.
Ouvrez Edge, ouvrez le menu en haut à droite et cliquez sur "Paramètres". Ensuite, à gauche cliquez sur "Profils" puis au centre sur "Synchroniser". Pour gagner du temps et arriver directement au bon endroit, vous pouvez saisir directement cette adresse dans la barre d'adresse d'Edge :
edge://settings/profiles/sync
Il faudra commencer par vous connecter dans Edge avec un compte puisque la synchronisation s'appuiera sur ce compte pour fonctionner. Ensuite, il faut activer les éléments que vous souhaitez synchroniser sur votre compte.
Pour la synchronisation entre nos deux appareils, ce qui nous intéresse, c'est la synchronisation des onglets ouverts et de l'historique. Cochez les deux options correspondantes, comme ceci :
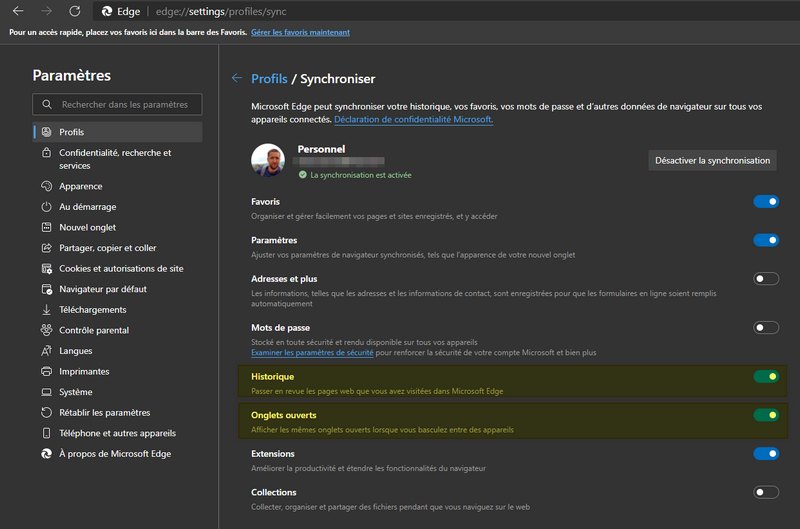
C'est tout pour la partie desktop, pour le moment.
III. Configurer la synchronisation d'Edge sur Android
Ouvrez le navigateur Edge sur votre smartphone ou votre tablette. Cliquez sur "..." en bas au centre pour ouvrir le menu et choisissez "Paramètres".
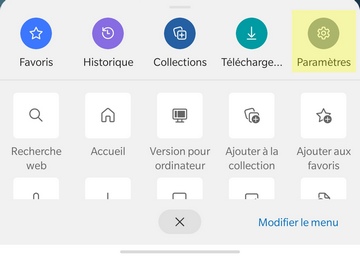
Descendez un peu dans la page... Jusqu'à tomber sur la section "Comptes" : là vous devez ajouter votre compte si ce n'est pas déjà fait. Il faut utiliser le même compte que sur votre PC.
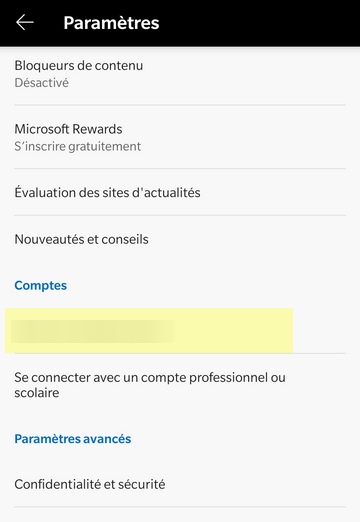
Ensuite, appuyez sur le compte pour accéder à sa configuration. Il y a une section nommée "Synchroniser les paramètres" qui contient un paramètre "Synchronisation" : appuyez dessus.
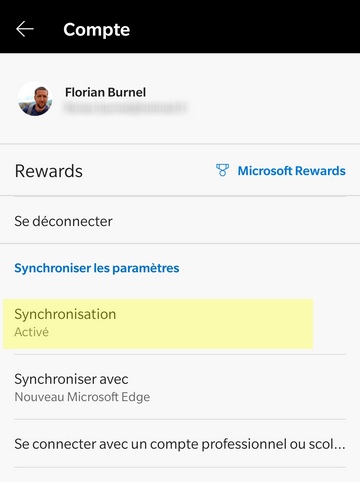
Activez la synchronisation, tout en haut. Ensuite, activez la synchronisation des onglets ouverts et de l'historique en cochant les cases associées, sur le même principe que sur desktop.
Pour être sûr que la synchronisation initiale soit effectuée, vous pouvez appuyer sur "Synchroniser maintenant".
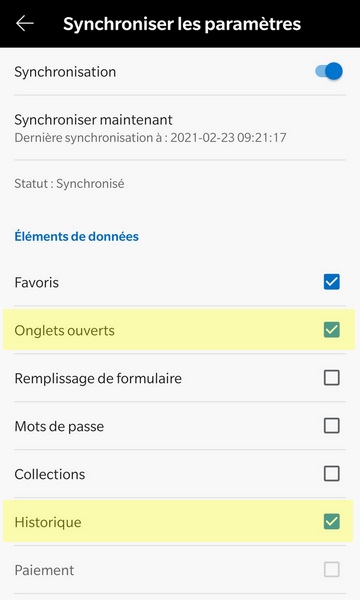
Ensuite, pour consulter les onglets ouverts sur l'autre appareil, affichez vos onglets actifs en appuyant sur cet icône.

Appuyez sur le bouton "Onglets ré..." comme sur l'image ci-dessous et vous allez voir les onglets ouverts sur vos autres appareils synchronisés. Les onglets sont regroupés par appareil : et oui, la synchronisation n'est pas limitée à deux appareils ! 
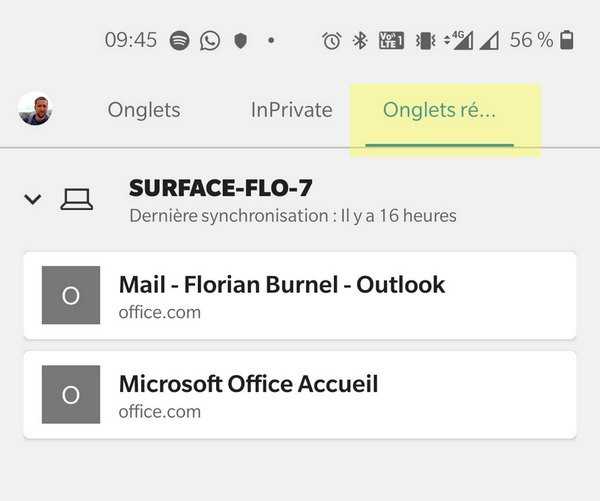
IV. Consulter les onglets synchronisés sur Windows
Maintenant, nous allons accéder aux onglets ouverts sur le smartphone à partir d'Edge en version desktop, sous Windows pour ma part.
Ouvrez Edge et accédez au menu en haut à droite afin de cliquer sur "Historique".
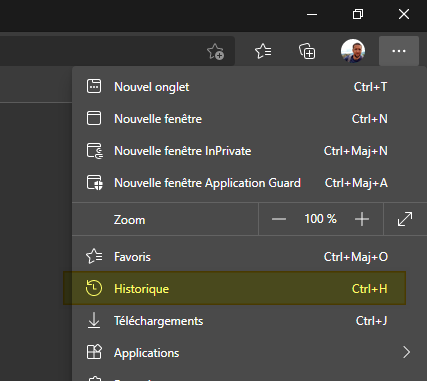
Dans l'historique, cliquez sur "Onglets d'autres appareils" : les onglets de votre smartphone vont s'afficher dans la liste  - Vous pouvez épingler l'historique si vous le souhaitez pour accéder plus facilement aux onglets synchronisés. Sinon, le raccourci CTRL + H permet d'ouvrir l'historique rapidement.
- Vous pouvez épingler l'historique si vous le souhaitez pour accéder plus facilement aux onglets synchronisés. Sinon, le raccourci CTRL + H permet d'ouvrir l'historique rapidement.
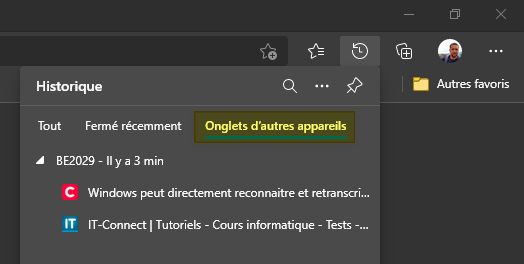
Enfin, sachez que dans l'onglet "Tout" vous pouvez accéder à l'historique de navigation de vos deux appareils puisqu'il est synchronisé.
The post Comment synchroniser ses onglets Edge entre PC et mobile ? first appeared on IT-Connect.