Comment planifier un arrêt automatique des postes par GPO ?
mardi 27 avril 2021 à 11:10I. Présentation
Dans ce tutoriel, je vous propose de voir comment planifier l'arrêt automatique des postes de votre parc informatique à l'aide d'une GPO. La méthode que je vous présente dans cet article repose sur l'utilisation d'une tâche planifiée qui va exécuter un "shutdown" sur la machine. Cette tâche planifiée sera déployée par stratégie de groupe grâce à un paramètre de type "Préférences" (GPP).
Pour mettre en place cette configuration, il suffit d'avoir un contrôleur de domaine Active Directory et un poste client, pour ma part en Windows 10.
 Tutoriel disponible au format vidéo :
Tutoriel disponible au format vidéo :
II. Créer la GPO pour éteindre les PC à une heure spécifique
Sur le contrôleur de domaine, ouvrez la console "Gestion de stratégie de groupe", disponible au sein des outils d'administration. Dans cet exemple, je vais créer une nouvelle GPO nommée "Eteindre PC 21h00" et l'appliquer sur l'OU "PC". L'objectif étant d'éteindre automatiquement à 21h00 tous les PC de l'OU "PC".
Effectuez un clic droit sur l'OU "PC" et cliquez sur "Créer un objet GPO dans ce domaine, et le lier ici...".

Dès lors que la GPO est créée, il faut la modifier : clic droit sur "Eteindre PC 21h00" puis "Modifier".

Parcourez les paramètres de cette façon :
Configuration ordinateur > Préférences > Paramètres du Panneau de configuration > Tâches planifiées
Effectuez un clic droit sur "Tâches planifiées" : sous "Nouveau", cliquez sur "Tâche planifiée (au minimum Windows 7)".
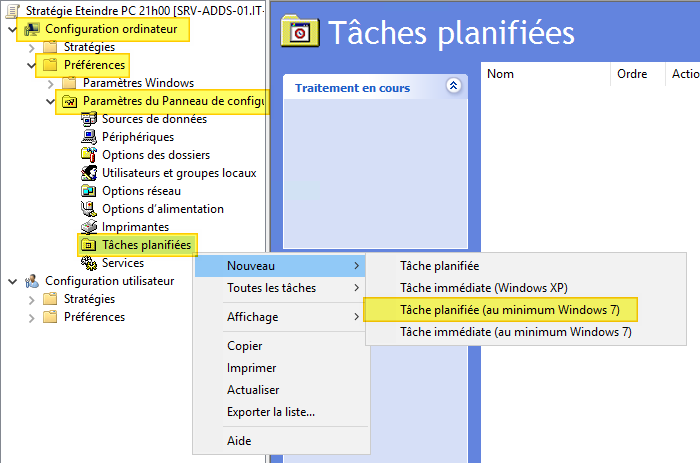
Sélectionnez l'action "Mettre à jour" : la tâche sera créée si elle n'existe pas. Si on effectue des modifications par la suite, par exemple modifier l'heure d'exécution, ce sera pris en compte.
Donnez un nom à cette tâche et indiquez une description... Et renseignez les "Options de sécurité" comme ceci :
- Pour l'option "Lors de l'exécution de la tâche, utilisez le compte d'utilisateur suivant", indiquez "NT AUTHORITY\SYSTEM"
- Effectuez un copier-coller de la valeur directement dans la zone, ou saisissez manuellement
- Cochez l'option "Exécuter même si l'utilisateur n'est pas connecté" : si la machine est allumée, mais qu'il n'y a pas de session ouverte, elle s'éteindra quand même
- Il n'est pas nécessaire de cocher l'option "Exécuter avec les privilèges les plus élevés"
Attention : l'option "Exécuter même si l'utilisateur n'est pas connecté" peut être grisée. Dans ce cas, après avoir finalisé la création de la tâche planifiée, modifiez de nouveau la tâche planifiée pour cocher la case. Vérifiez en même temps la valeur du champ "Lors de l'exécution de la tâche, utilisez le compte d'utilisateur suivant" : si elle est remplacée par une autre valeur, remettez celle indiquée ci-dessus.

Basculez dans l'onglet "Déclencheurs", ce qui va permettre de définir l'heure à laquelle la machine doit s'éteindre. Cliquez sur "Nouveau", puis indiquez :
- Commencer la tâche : A l'heure programmée
- Sélectionnez "Tous les jours"
- Démarrage : indiquez l'heure à laquelle vous souhaitez éteindre la machine, ici "21:00:00"
- Veillez à ce que l'option "Activée" soit bien cochée en bas de la fenêtre
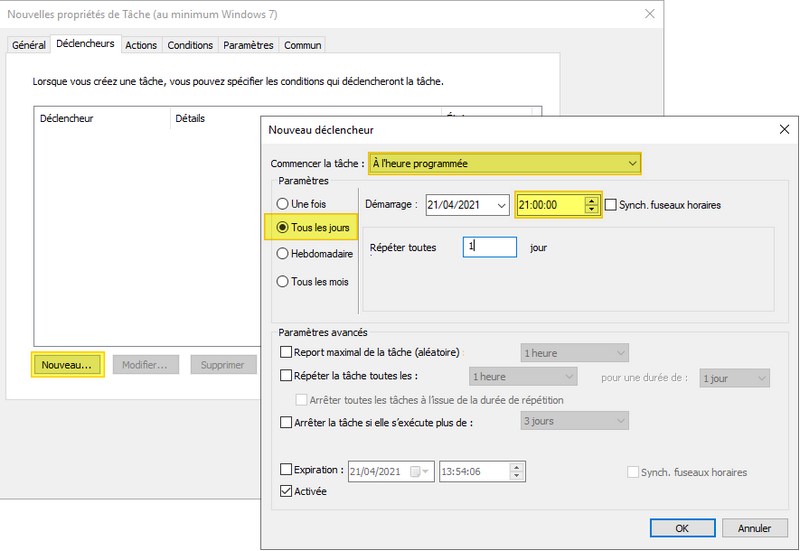
Poursuivez avec l'onglet "Actions" : on va indiquer la commande magique à exécuter pour éteindre la machine. Cliquez sur "Nouveau" pour ajouter une action :
- Action : Démarrer un programme
- Programme/script : C:\Windows\System32\shutdown.exe
- Ajouter des arguments : /s /t 0
Le fait d'indiquer "/s /t 0" permet de dire que l'on veut éteindre la machine maintenant, sans délai (0 seconde).
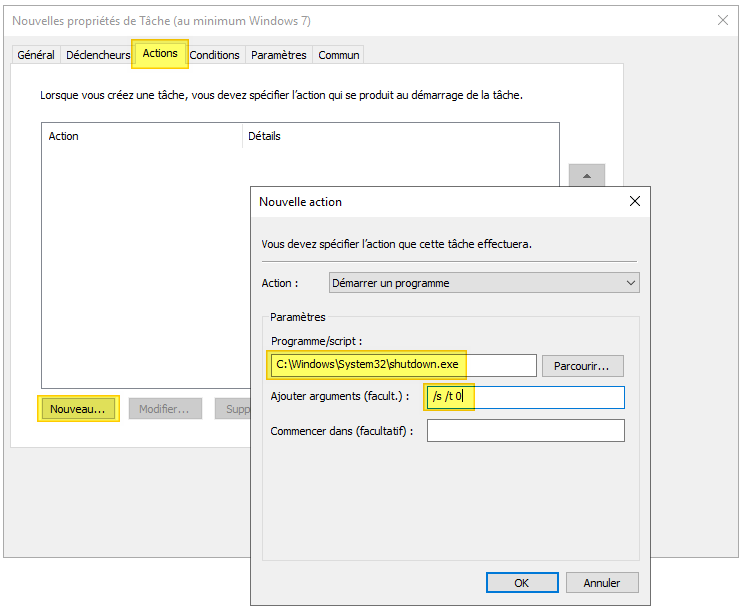
Si l'on veut, on peut remplacer "0" par une autre valeur, par exemple "120" pour 120 secondes. Ainsi, au moment où la tâche va s'exécuter, un message va s'afficher à l'écran (comme ci-dessous) : de quoi avertir un éventuel utilisateur connecté et lui permettre de fermer rapidement les programmes ouverts. Au bout de 120 secondes, l'ordinateur va s'éteindre.
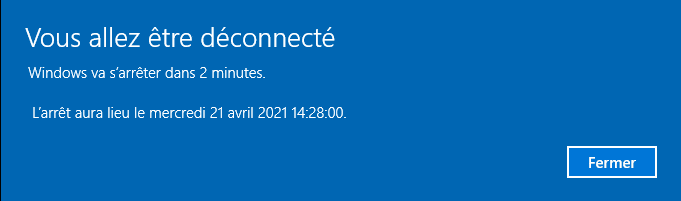
La GPO est prête, il ne reste plus qu'à vérifier du côté des postes clients...
III. Aperçu de la GPO sur un poste client
Sur un poste client ciblé par la GPO, effectuez un "gpupdate" et redémarrez pour être sûr. Ensuite, effectuez un clic droit sur le menu Démarrer puis cliquez sur "Gestion de l'ordinateur".
Ensuite sous "Outils système", "Planificateur de tâches", et enfin "Bibliothèque du Planificateur de tâches", on retrouve bien notre tâche "Eteindre_PC_21H00" :

Félicitations ! La machine va s'éteindre à l'heure déterminée dans la tâche planifiée ! 