Comment installer le nouveau Teams sur Windows ?
jeudi 30 mars 2023 à 17:03I. Présentation
Il y a quelques jours, Microsoft a dévoilé une nouvelle application Microsoft Teams pour Windows ! Dans ce tutoriel, je vais vous expliquer comment installer et tester dès maintenant la version preview du nouveau Teams sans pour autant perdre l'accès à la version actuelle (que l'on appellera bientôt le client Teams legacy).
Pour rappel, Microsoft affirme avoir grandement optimisé son application Teams puisque l'application serait deux fois plus rapide et consommerait 50% de RAM en moins. Les premiers retours montrent que la nouvelle application est effectivement plus fluide, plus rapide et moins gourmande. Par ailleurs, cette application bénéficie d'un nouveau design et facilite l'utilisation de plusieurs comptes, sans avoir à basculer d'un compte à un autre sans cesse.
II. Comment activer le nouveau Teams ?
Vous devez accéder au portail d'administration Microsoft 365, et plus précisément au Centre d'administration Microsoft Teams. Voici le lien direct :
Ici, déroulez "Equipes" et cliquez sur "Stratégies de mise à jour de Teams".
Vous avez le choix entre :
- Activer l'accès au nouveau Teams au niveau global en modifiant la politique "Globale", ce qui ouvre l'accès à tous les utilisateurs du tenant
- Activer l'accès au nouveau Teams à un ou plusieurs utilisateurs en créant une nouvelle politique
Nous allons créer une nouvelle politique, cliquez sur "Ajouter".
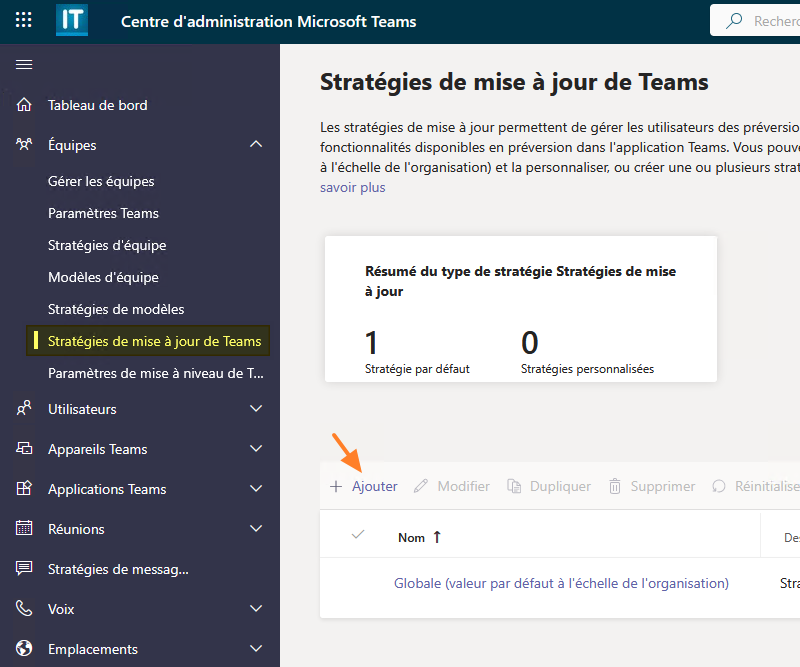
Nommez cette politique "Accès au nouveau Teams" et choisissez la valeur "Users can choose" pour le paramètre "Use new Teams client". Ainsi, le bouton qui permet de passer d'un client Teams à l'autre sera visible. Cliquez sur "Appliquer".
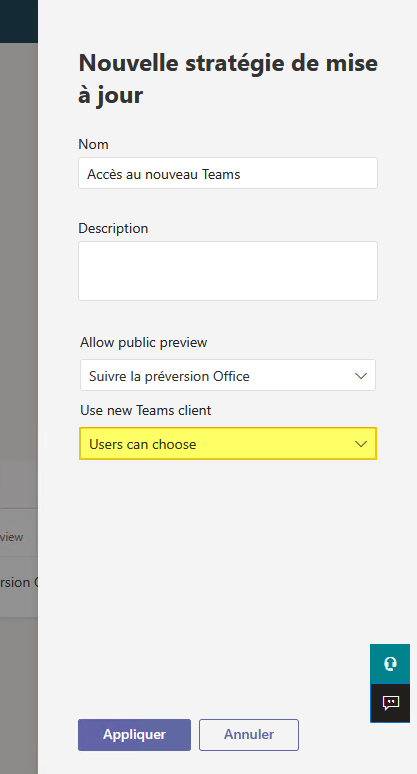
Maintenant, il faut affecter des utilisateurs à cette politique. Cliquez sur le bouton "Affecter des utilisateurs" au-dessus du tableau qui liste les politiques. Un panneau latéral va s'ouvrir : saisissez le nom du premier utilisateur à ajouter, et ainsi de suite pour l'ensemble des utilisateurs qui doivent avoir accès à ce nouveau Teams. Validez avec le bouton "Appliquer".
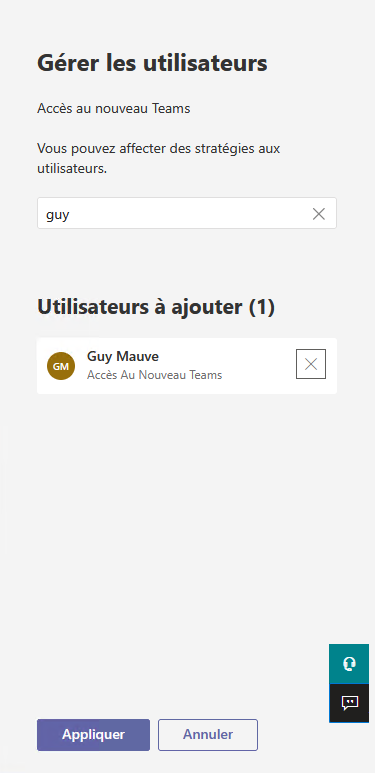
Ensuite, c'est du côté du poste de travail où Teams est installé que ça se passe. Au bout de quelques minutes, le bouton "Essayez le nouveau Teams" va apparaître, comme ceci :
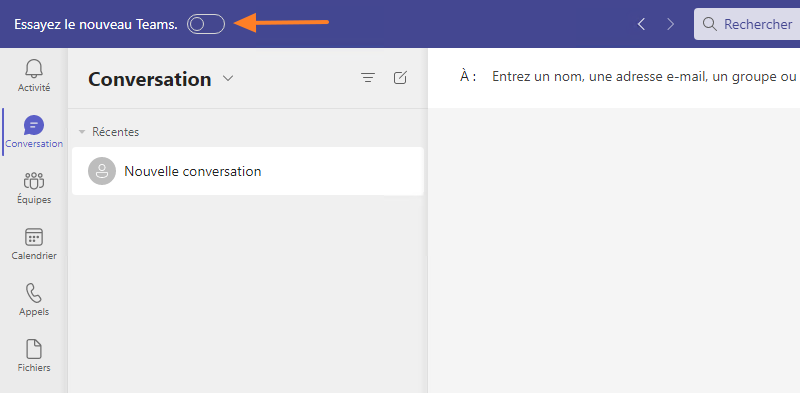
Il suffit de cliquer dessus pour passer sur la version Preview. Une fenêtre "Prévisualisez les nouvelles équipes" va s'afficher, il suffira de cliquer sur "Télécharger maintenant". Il n'est pas nécessaire d'être administrateur pour faire l'installation, comme avec le client Teams actuel.
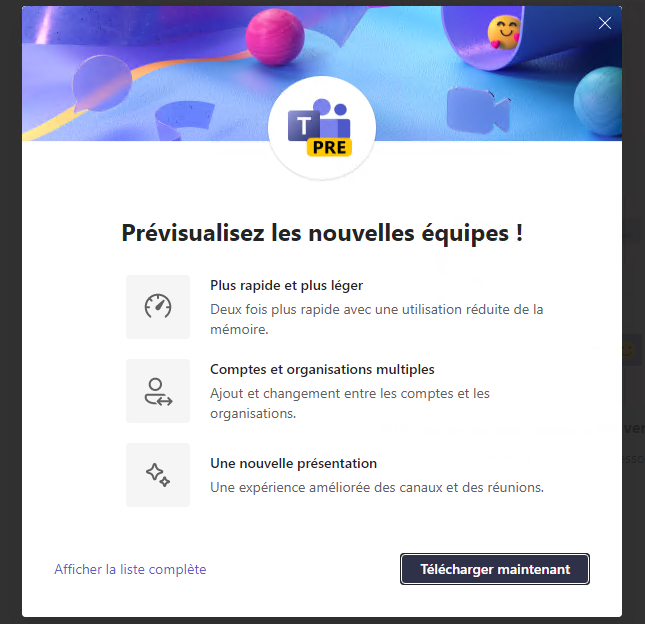
Après installation du nouveau client Teams, il faudra vous authentifier et vous pourrez profiter de la nouvelle version de Teams !

Vous pourrez très rapidement voir la différence entre le client Teams actuel et le futur client Teams !
Alors qu'en pensez-vous ?
The post Comment installer le nouveau Teams sur Windows ? first appeared on IT-Connect.