Comment désactiver Windows Defender sur Windows 11 ou Windows 10 ?
mercredi 20 décembre 2023 à 07:32I. Présentation
Dans ce tutoriel, nous allons voir comment désactiver la protection anti-virus et anti-malware de Windows Defender sur Windows 11 ou Windows 10, bien qu'il y ait des différences entre les deux systèmes d'exploitation.
Pourquoi vous proposer de désactiver Windows Defender ? Ceci peut s'avérer utile pour tester certains outils de sécurité ou faire quelques démonstrations techniques sans être bloqué par Windows Defender. Bien entendu, je vous recommande de laisser actif Windows Defender (Microsoft Defender), et d'effectuer vos tests dans une machine virtuelle ou une machine physique isolée.
Sur votre machine en production, ne désactivez pas Windows Defender à moins d'avoir une autre solution de protection que vous souhaitez installer à la place (en principe la cohabitation est possible !).
Sachez que si vous avez besoin d'autoriser un fichier spécifique, vous pouvez aussi créer une exclusion. Vous pouvez vous référer à la documentation de Microsoft.
II. Désactiver temporairement Windows Defender
Sur votre machine Windows 11, recherchez "Sécurité Windows" puisqu'il s'agit du nom donné au centre de contrôle correspondant à Defender. En effet, dans "Sécurité Windows" vous pouvez gérer et configurer l'ensemble des modules de protection de Windows Defender.
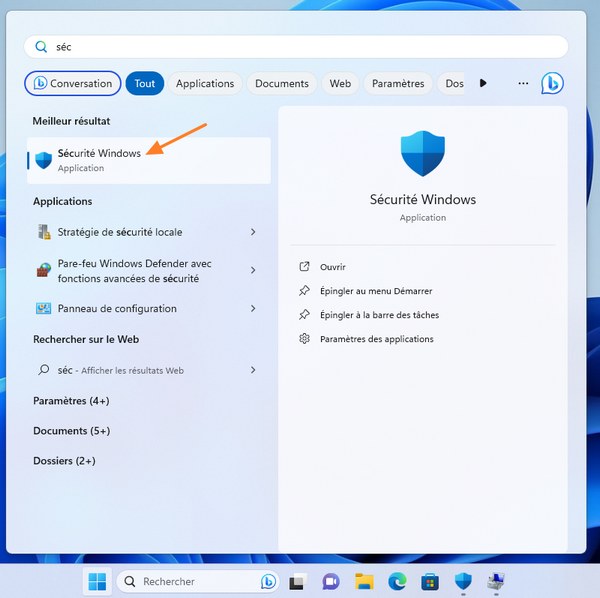
Sur la gauche, cliquez sur "Protection contre les virus et menaces".
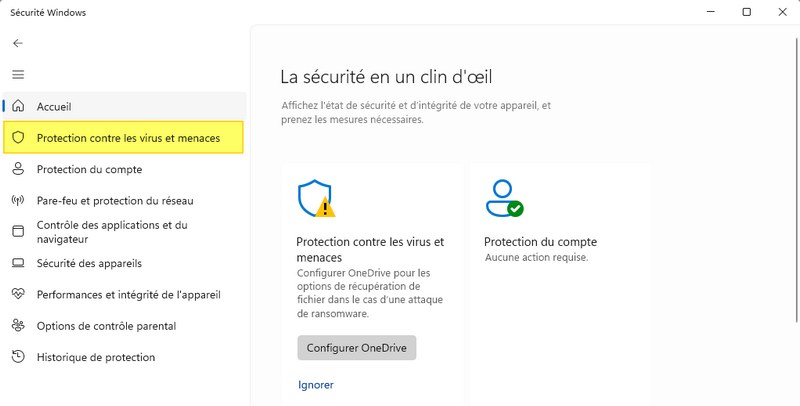
Une fois dans la section "Protection contre les virus et menaces", cliquez sur "Gérer les paramètres".
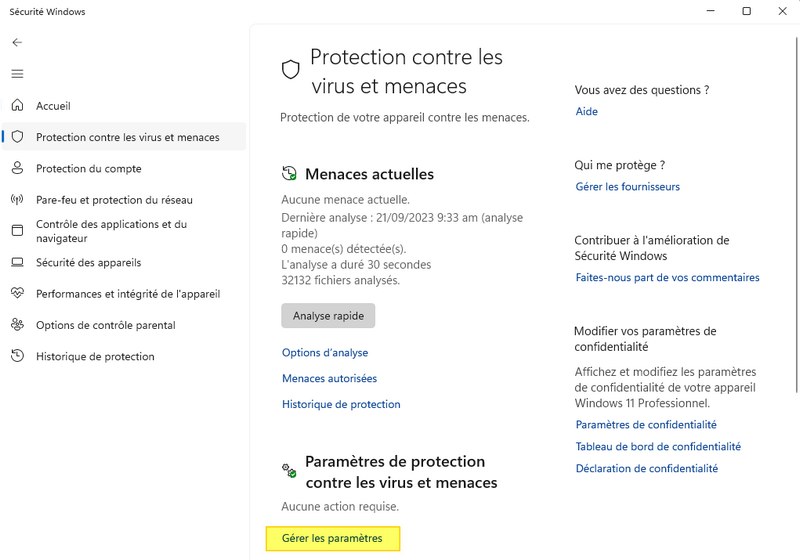
Ici, vous devez désactiver les différents modules de protection comme "Protection en temps réel" et "Protection dans le Cloud", ainsi que ceux plus bas dans la page.
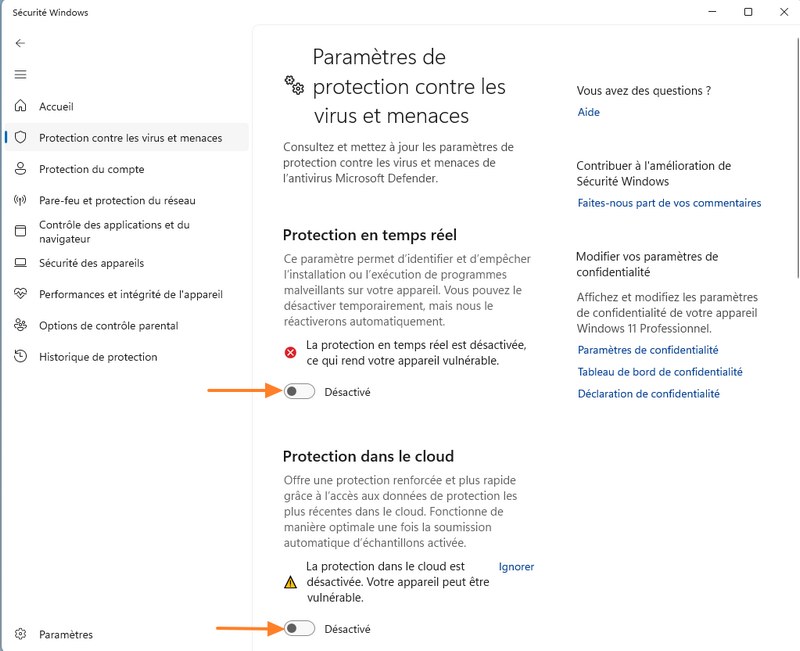
À partir de ce moment-là, la protection contre les menaces est désactivée dans Windows Defender, ce qui vous permet de faire vos tests ! Le problème, c'est qu'au prochain redémarrage, le module "Protection en temps réel" sera réactivé automatiquement par Windows ! Il y a un service qui va relancer la protection et vous embêter... C'est pour cette raison que la prochaine partie de l'article explique comment désactiver Defender de façon permanente !
III. Désactiver Windows Defender (permanent)
Il existe plusieurs méthodes pour désactiver Microsoft Defender de façon permanente : via le Registre Windows, via l'application Autoruns, et la configuration par stratégie de groupe. Pour cet exemple, c'est la méthode basée sur les paramètres de stratégies de groupe qui est expliquée, ce qui correspond à la stratégie locale d'une machine Windows.
Avant toute chose, vous devez veiller à bien désactiver le module "Protection contre les falsifications" en cliquant sur "Gérer les paramètres" sous "Protection contre les virus et menaces", sinon les paramètres de stratégie locale ne s'appliqueront pas.
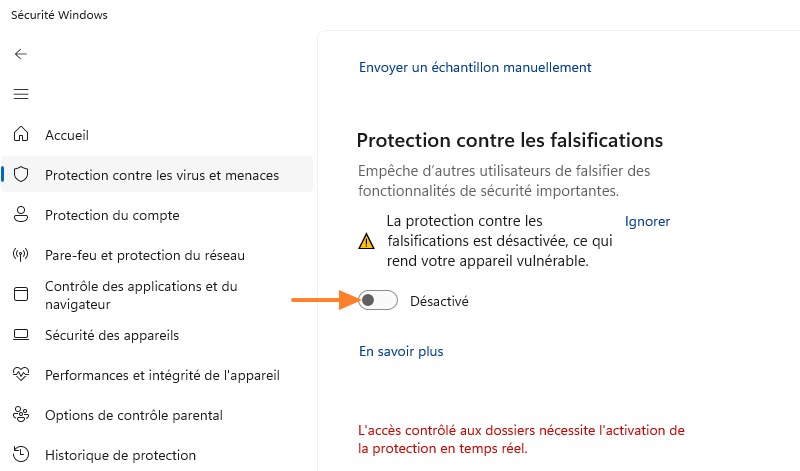
Une fois que c'est fait, recherchez "gpedit.msc" dans la zone de recherche Windows et validez.
Ceci va permettre d'ouvrir la console "Éditeur de stratégie de groupe locale". Parcourez les paramètres :
Configuration ordinateur > Modèles d'administration > Composants Windows > Antivirus Microsoft Defender
Nous avons un paramètre à activer à cet endroit, et un autre sous "Protection en temps réel".
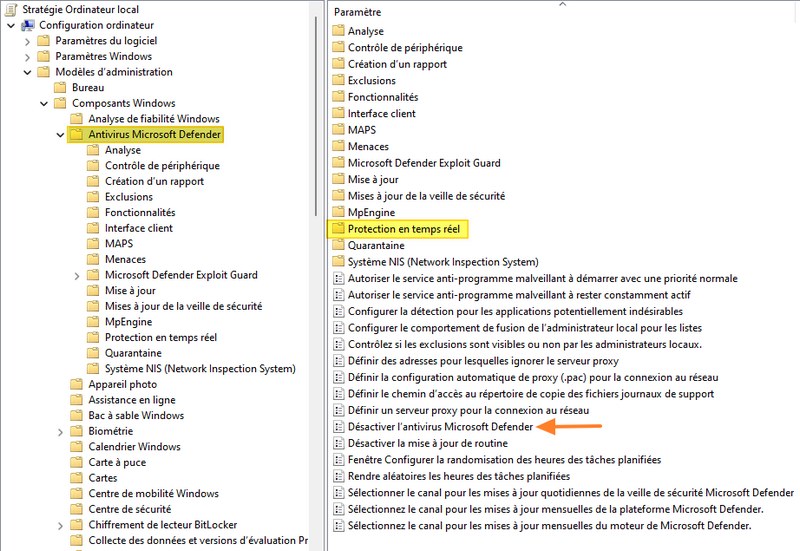
Commencer par activer le paramètre nommé "Désactiver l'antivirus Microsoft Defender".
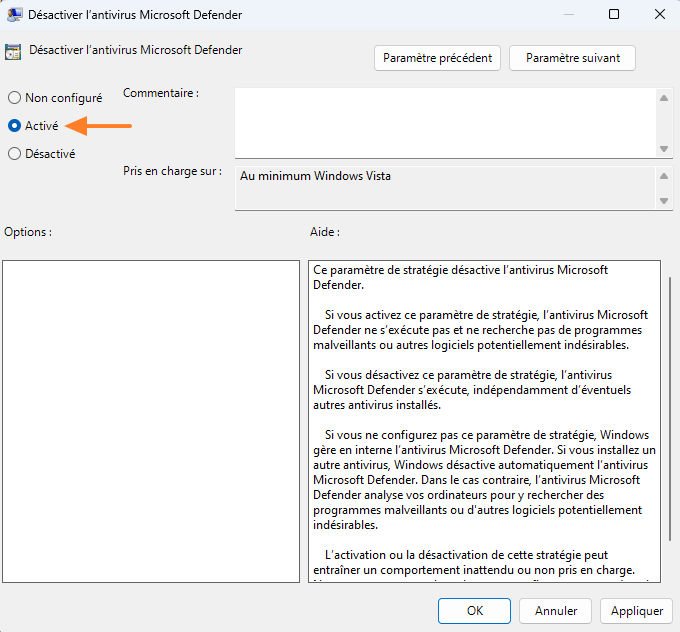
Puis, en cliquant sur "Protection en temps réel", recherchez le paramètre nommé "Désactiver la protection en temps réel" afin de l'activer également.
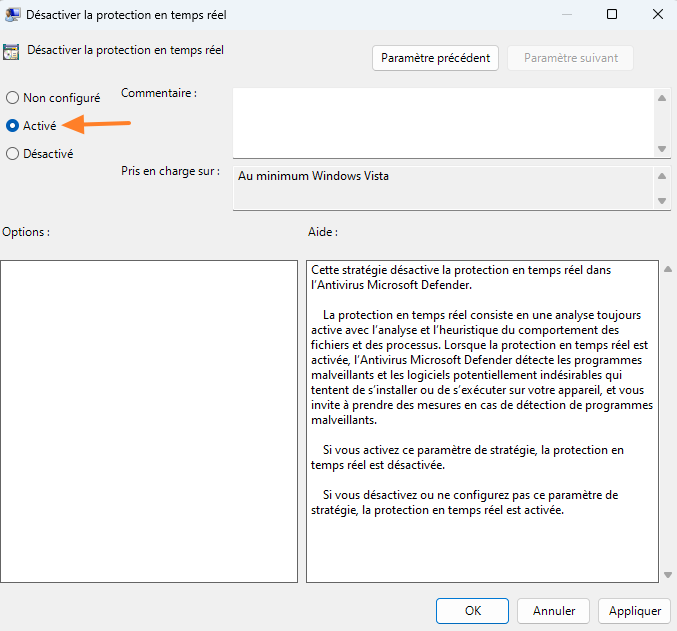
Pour finir, il est recommandé de désactiver quatre tâches planifiées liées à Windows Defender et que vous pouvez retrouver dans le Planificateur de tâches de Windows.
Commencez par ouvrir la console "Planificateur de tâches" que vous pouvez rechercher à partir du menu Démarrer. Parcourez l'arborescence de cette façon :
Microsoft > Windows > Windows Defender
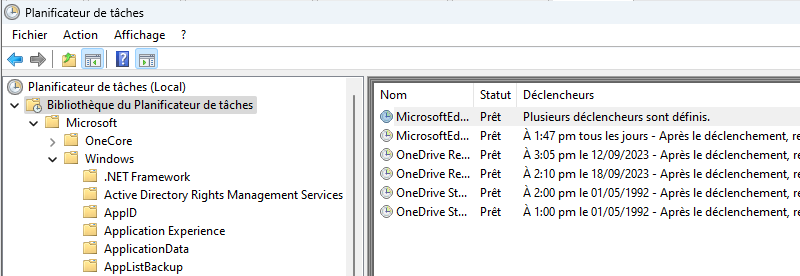
Ici, sélectionnez les quatre tâches planifiées, effectuez un clic droit et cliquez sur "Désactiver".
- Windows Defender Cache Maintenance
- Windows Defender Cleanup
- Windows Defender Scheduled Scan
- Windows Defender Verification
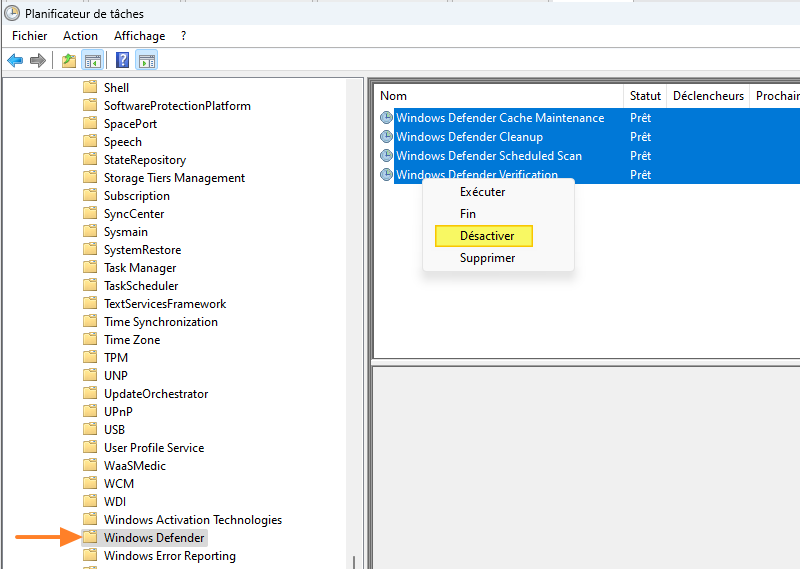
Voilà, c'est tout pour Windows 10 (certaines versions) et Windows Server 2016. Mais, à partir de Windows 10 version 1903 et Windows 11, cette technique par GPO n'est pas suffisamment efficace. Nous devons effectuer d'autres modifications. D'un côté ceci est rassurant, cela veut dire que Defender est plutôt "résistant".
Vous devez redémarrer votre PC en mode sans échec de façon à pouvoir désactiver le démarrage de certains services. Accédez à "msconfig" (Configuration du système), cliquez sur "Démarrer" et cochez l'option "Démarrage sécurisé" (en mode minimal). Cliquez sur "OK" et validez redémarrez votre PC.
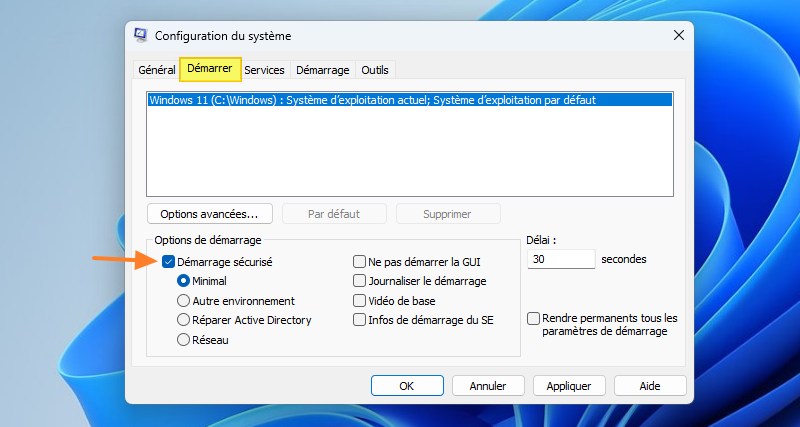
La machine peut mettre plusieurs minutes à redémarrer. Quand c'est fait, connectez-vous et vous aurez accès à votre session en mode sans échec. Ouvrez le Registre Windows, afin de changer l'état de plusieurs services. Parcourez l'arborescence du Registre comme ceci :
HKEY_LOCAL_MACHINE\SYSTEM\CurrentControlSet\ServicesIci, vous devez désactiver le démarrage de plusieurs services Windows. Pour cela, recherchez le service dans la liste, cliquez dessus et modifiez la valeur de Registre "Start" correspondante à chaque service pour lui attribuer la valeur "4". Voici la liste des services (dans l'ordre que vous pourrez les trouver) à modifier :
- Sense
- WdBoot
- WdFilter
- WdNisDrv
- WdNisSvc
- WinDefend
Voici un exemple avec le service "Sense" :
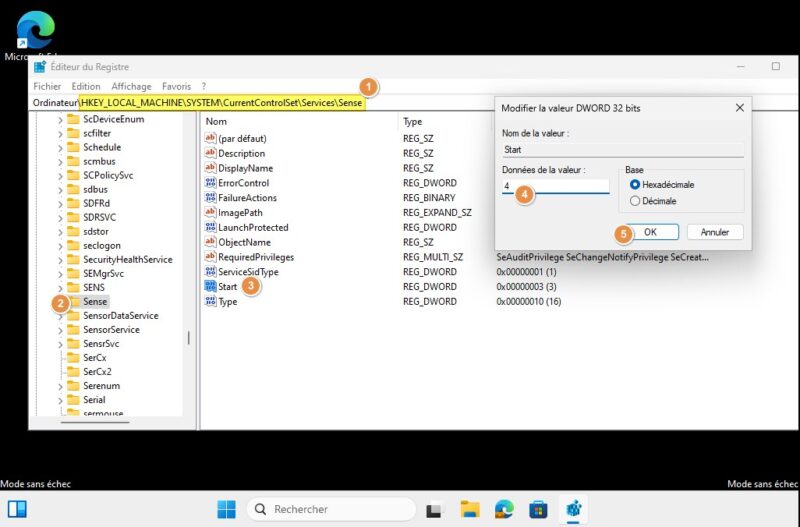
Petite parenthèse : par la suite, si vous souhaitez revenir en arrière, vous devez remettre les valeurs d'origines. Voici la liste, pour info :
- Sense : 3
- WdBoot : 0
- WdFilter : 0
- WdNisDrv : 3
- WdNisSvc : 3
- WinDefend : 2
Quand c'est fait, vous devez désactiver le mode sans échec et redémarrer la machine. Retournez dans "msconfig" afin de décocher l'option "Démarrage sécurisé".
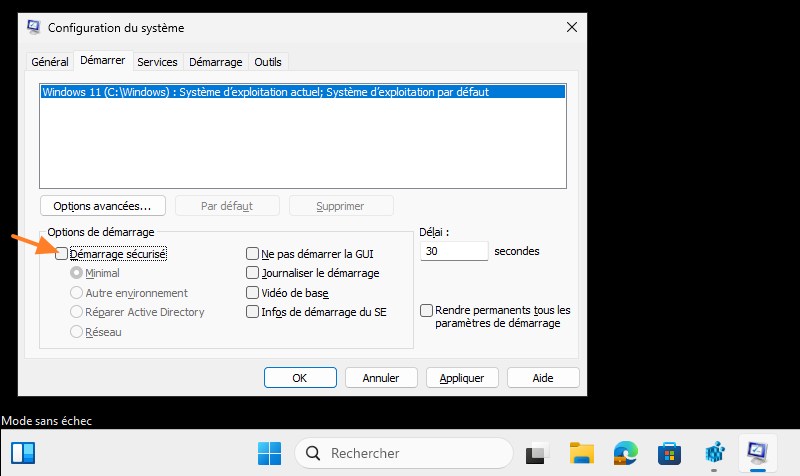
Après redémarrage de Windows 11, vous verrez que la protection en temps réel est désactivée et Windows Defender n'est pas actif ! Si vous ne l'aviez pas encore fait, vous devez désactiver les tâches planifiées mentionnées ci-dessus.
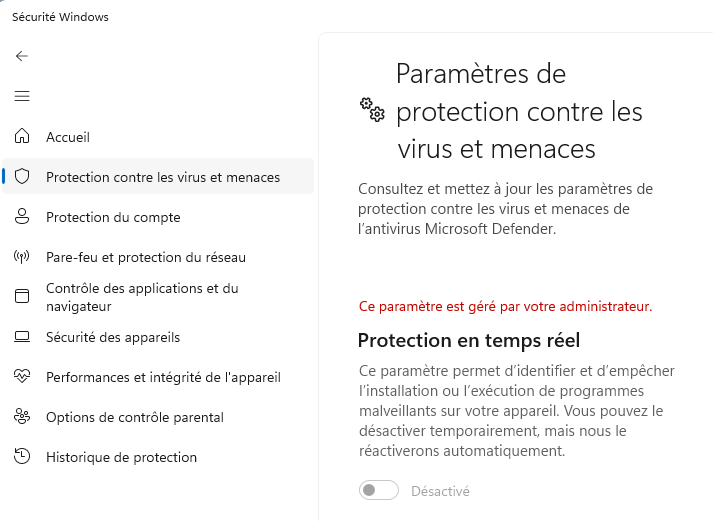
IV. Conclusion
Pour désactiver la protection Microsoft Defender, à vous de choisir entre la méthode temporaire et la méthode permanente, selon vos besoins. Désormais, vous êtes en mesure de pouvoir réaliser vos tests sans être perturbé par les blocages de Defender toutes les 2 minutes... Sur une machine virtuelle, effectuez un snapshot avant de commencer à agir sur le système, ce qui vous permet de restaurer la machine virtuelle à un état antérieur afin de repartir sur une base saine avant votre prochain test.
- Comment utiliser les snapshots sur VMWare Workstation ?
- Comment utiliser les snapshots sur VirtualBox ?
The post Comment désactiver Windows Defender sur Windows 11 ou Windows 10 ? first appeared on IT-Connect.