Comment créer un Lab Microsoft 365 (avec Intune) gratuitement ?
jeudi 21 septembre 2023 à 18:35I. Présentation
Dans ce tutoriel, nous allons apprendre à créer un environnement de test Microsoft 365 sans débourser le moindre centime, ni même renseigner ses numéros de carte bancaire ! Une opportunité très intéressante pour avoir un Lab Microsoft 365 qui intègre des licences Intune (gestion des appareils) et de nombreux services puisqu'il est accompagné de 25 licences Microsoft 365 E5.
Il ne s'agit pas d'une méthode tordue ou douteuse, mais bien d'une possibilité offerte officiellement par Microsoft via son Microsoft 365 Developer Program.
II. Que contient le tenant Microsoft 365 Developer Program ?
Le programme Microsoft 365 Developer Program offre la possibilité d'obtenir un tenant que l'on appelle "Dev Tenant". Cet environnement de test comprend 25 licences et il est valide pour une durée de 90 jours (qui sera prolongée si l'environnement est utilisé régulièrement). Pendant ce temps, les administrateurs système et les développeurs peuvent tester leurs solutions, les services, de nouvelles règles, etc... dans un environnement isolé.
Cet environnement, que Microsoft appelle en mode sandbox, peut être livré avec 25 utilisateurs de tests préconfigurés, ainsi que des données fictives (pour Teams, SharePoint, Outlook, mais pas pour Intune) afin d'avoir un environnement qui n'est pas vierge et sur lequel des tests peuvent être effectués immédiatement.
Voici quelques caractéristiques à connaitre sur ce qui est inclus dans ce tenant :
- Un nom de domaine personnalisé sous la forme "<votre choix>.onmicrosoft.com"
- Un compte Administrateur global avec tous les droits sur le tenant
- Des licences Microsoft 365 E5
- Exchange Online,
- SharePoint Online,
- Microsoft 365 Apps for Enterprise,
- Enterprise Mobility + Security,
- Azure Information Protection Premium P2,
- Data Classification in Microsoft 365,
- Microsoft 365 Defender,
- Microsoft Defender for Identity,
- Microsoft Entra ID P2,
- Microsoft Intune Plan 1,
- Power BI Pro,
- Bing Chat Enterprise,
- Etc...
Et oui, il y a de quoi s'amuser ! Clairement !
En temps normal pour de la production (ou même des tests), la création d'un tenant Microsoft 365 est gratuite, mais il faut acheter des licences pour pouvoir commencer à évaluer, tester et utiliser les services de Microsoft. Ici, même si c'est pour une durée limitée (sauf si vous l'utilisez activement), c'est totalement gratuit et cela intègre des licences complètes. Une différence qui n'est pas négligeable.
Pour en savoir plus, je vous encourage à regarder la documentation officielle :
III. Les prérequis
Pour créer un tenant gratuitement en passant par ce programme, vous devez disposer d'un compte Microsoft, parmi :
- Un compte Microsoft personnel
- Un compte Microsoft professionnel
- Un compte Visual Studio ID (ce qui inclut des avantages en plus)
Autant vous dire que c'est assez simple d'avoir accès à ce tenant. Pour effectuer ce test, j'ai utilisé une simple adresse e-mail en "@hotmail.fr".
À part le compte Microsoft, vous devez disposer d'un numéro de téléphone valide, car il y a un code de vérification qui sera envoyé sur votre mobile. Vous ne pouvez avoir qu'un seul environnement Microsoft 365 Developer Program associé par numéro de téléphone.
La bonne nouvelle, c'est qu'il n'y a pas besoin de carte bancaire (notamment, car cet environnement n'inclut pas de crédits Azure).
IV. Créer un tenant Microsoft 365 gratuitement
Pour créer un tenant, rendez-vous sur cette page et cliquez sur le bouton "Join now". Ensuite, connectez-vous avec votre compte Microsoft.
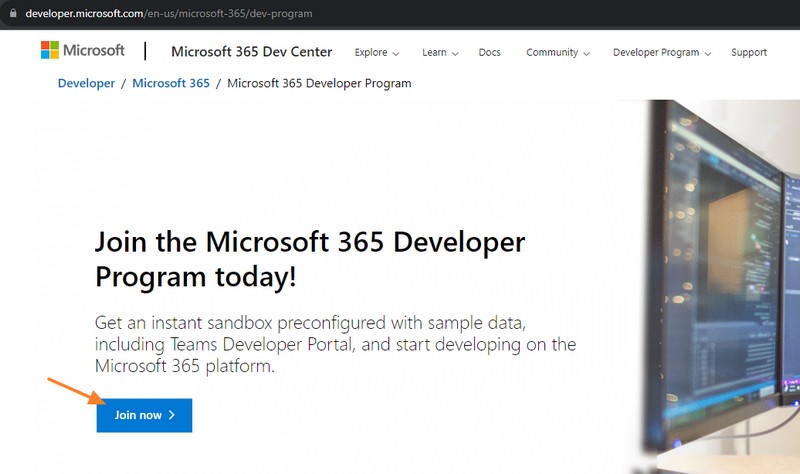
La première étape consiste à fournir quelques renseignements comme le pays, le nom de l'entreprise et votre langue préférée.
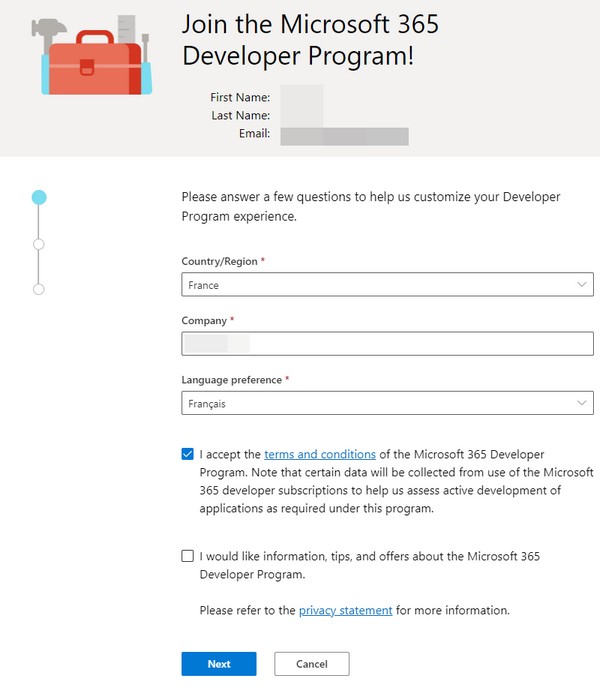
Ensuite, vous devez répondre à deux questions d'une enquête Microsoft. Rien de spécial.
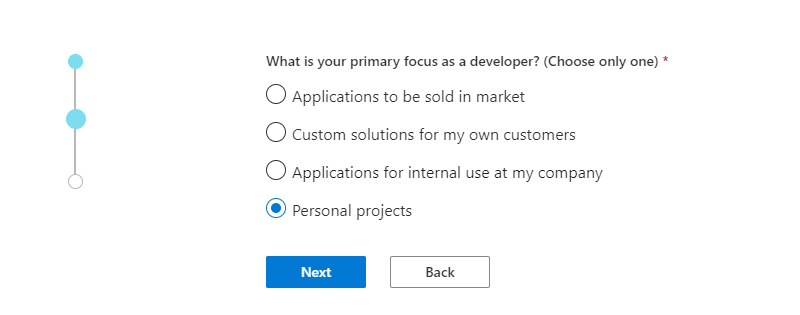
Puis, vous finissez par arriver sur la page "Set up your Microsoft 365 E5 sandbox". Vous avez le choix entre :
- Instant sandbox, où Microsoft va générer un nom de domaine et alimenter le tenant avec des données fictives
- Configurable sandbox, où Microsoft vous laisse le choix du nom de domaine (sous-domaine de onmicrosoft.com) et d'ajouter ou non des données fictives
- C'est ce choix qui est fait dans cette démo
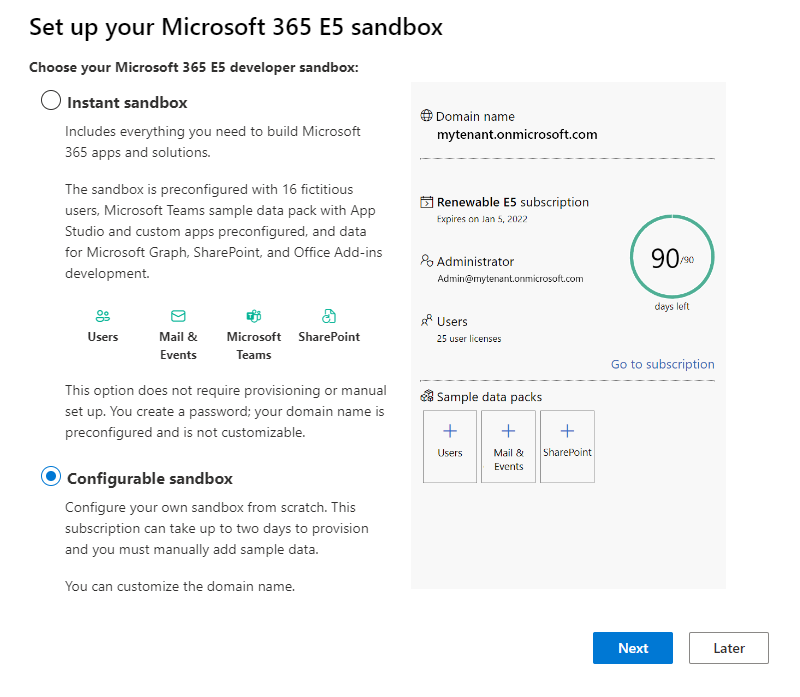
À l'étape suivante, il convient de choisir le pays, de définir le nom du compte Administrateur global, le nom de domaine et le mot de passe de ce compte.
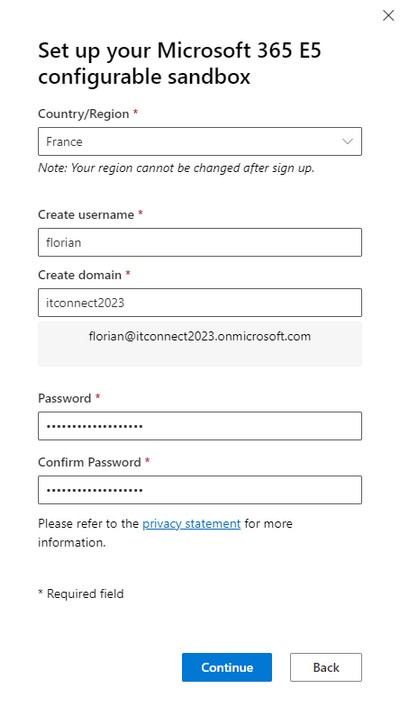
Poursuivez...
Microsoft va vous demander votre numéro de téléphone pour vous envoyer un code de sécurité à saisir sur la page web.
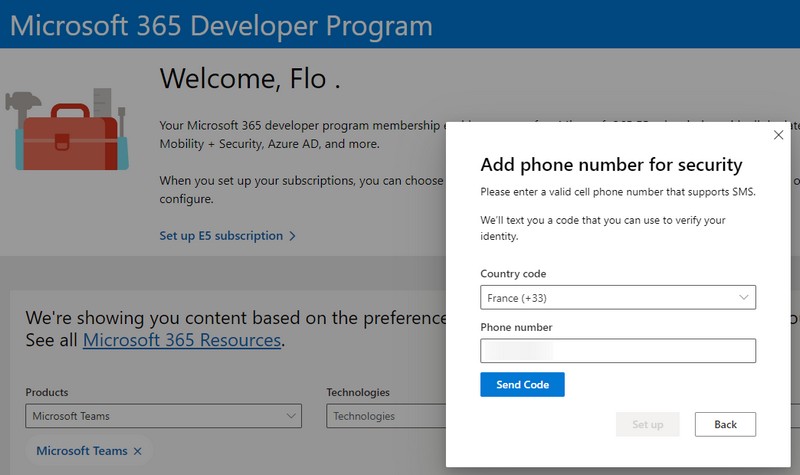
Puis, vous êtes de retour sur le portail de création du tenant. Pour créer les utilisateurs fictifs (des comptes complets, avec nom, prénom, image de profil, etc.), cliquez sur "Users" et suivez l'assistant. Cela consiste à se connecter à votre nouveau tenant en tant qu'administrateur global pour autoriser l'outil de Microsoft à créer les comptes.
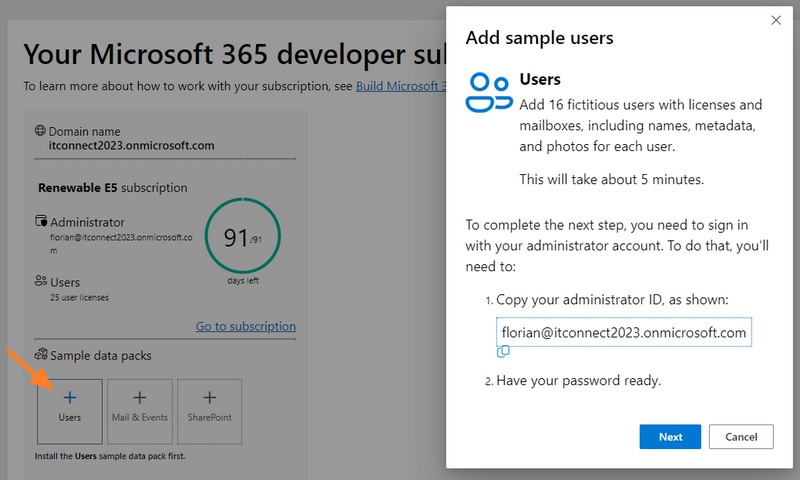
On se connecte avec le mot de passe du compte Administrateur... Puis on donne les autorisations à "Microsoft Developer Sample Data Packs".
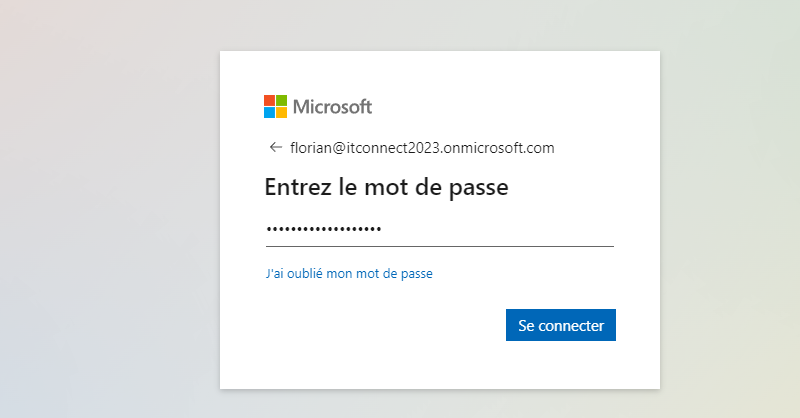
L'application va ajouter des comptes utilisateurs à votre tenant, et ils auront tous le même mot de passe. Choisissez le mot de passe de votre choix et cliquez sur "Install".
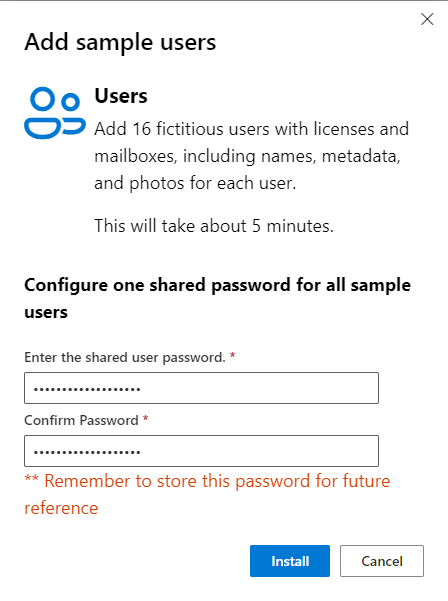
Voilà, le tenant Microsoft 365 est prêt ! Les utilisateurs sont en cours de création...
V. Découverte de l'environnement
À partir de votre navigateur favori, vous pouvez vous connecter sur le tenant avec le compte Administrateur global. Ce qui vous permettra d'arriver sur le portail habituel :
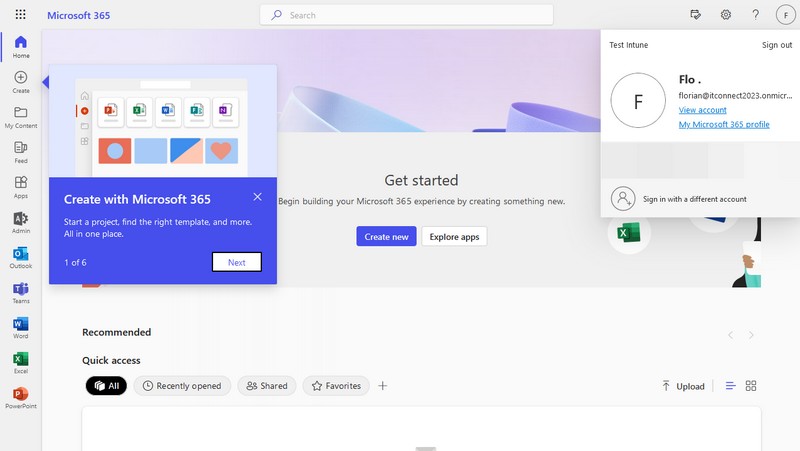
En accédant au centre d'administration, et à la liste des utilisateurs, vous pourrez constater qu'il y a bien des utilisateurs fictifs et actifs. Ils sont prêts à l'emploi et ils ont déjà une licence.
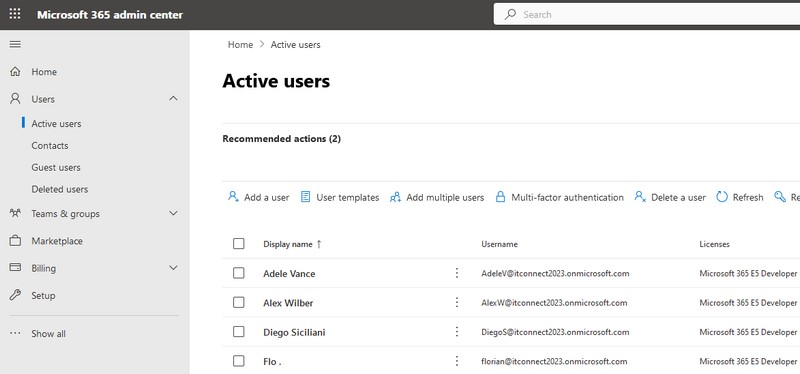
Dans le menu du centre d'administration situé sur la gauche, si vous cliquez sur "Endpoint Manager" vous pourrez accéder au "Centre d'administration Microsoft Intune". Bien qu'il n'y ait pas d'appareils enregistrés, il est tout à fait possible d'enroller une ou plusieurs machines.
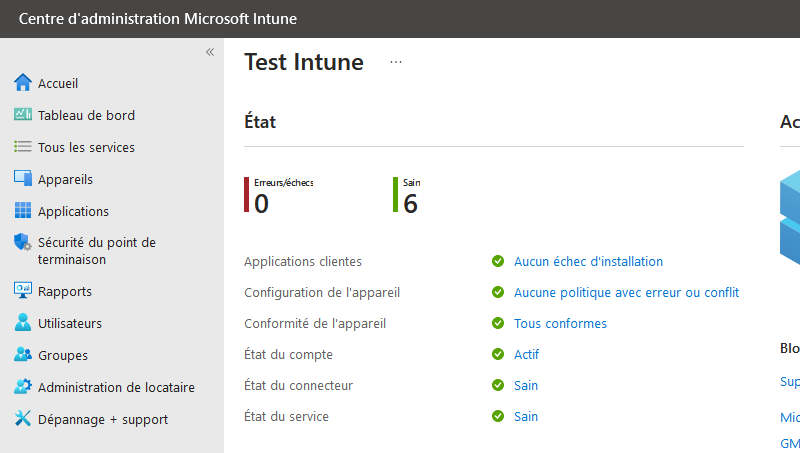
Si vous accédez au portail Microsoft Azure, vous avez aussi accès à certaines fonctionnalités et vous retrouvez, bien entendu, vos utilisateurs. Sans oublier que certaines fonctionnalités sont accessibles dans le Centre d'administration Microsoft Entra qui prend aussi la suite d'Azure Active Directory via Microsoft Entra ID.
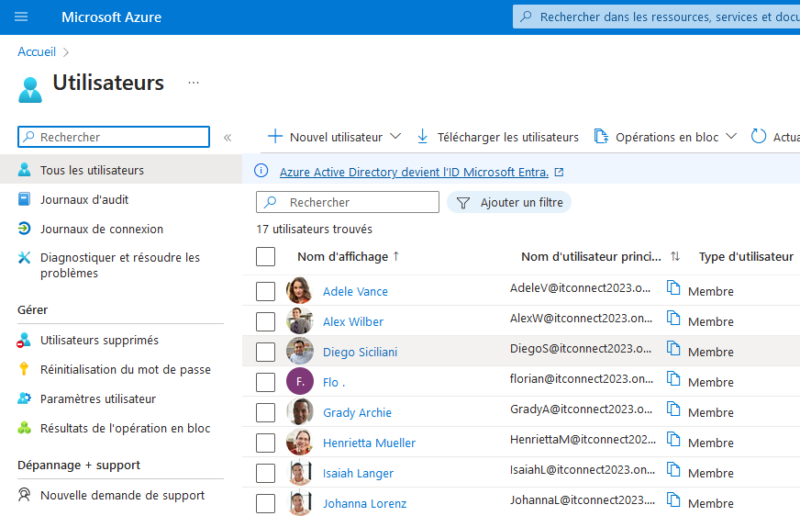
La suite vous appartient : tout dépend des tests que vous souhaitez effectuer ! 
VI. Conclusion
En quelques minutes, vous pouvez créer un Lab Microsoft 365 prêt à l'emploi, gratuit et qui contient des licences Microsoft 365 E5 très avantageuses puisqu'elles couvrent un maximum de services. Amusez-vous bien !
Même si ce n'est pas nouveau, que pensez-vous de cette initiative de la part de Microsoft ?
The post Comment créer un Lab Microsoft 365 (avec Intune) gratuitement ? first appeared on IT-Connect.