Comment connecter son smartphone Android à Windows 11 ?
samedi 5 février 2022 à 10:00I. Présentation
Dans ce tutoriel, nous allons voir comment connecter son smartphone Android à Windows 11 et l'application "Votre Téléphone" afin de pouvoir contrôler son téléphone depuis son ordinateur.
L'application "Votre Téléphone" existe depuis plusieurs années et elle est disponible à la fois sous Windows 10 et Windows 11. Pour le moment, les fonctionnalités suivantes sont disponibles :
- Lire et répondre aux SMS
- Consulter l'ensemble de ses notifications (personnalisation possible par application)
- Répondre à certains messages via les notifications (exemple : Messenger)
- Accéder aux photos de l'appareil avec plusieurs actions possibles : télécharger, copier, supprimer, partager, etc.
- Émettre et recevoir des appels téléphoniques (via les contacts, les appels récents ou la numérotation directe) grâce au Bluetooth
- Visualiser l'état du smartphone : pourcentage de batterie, état du WiFi, état du réseau mobile
- Activer ou désactiver le mode "Ne pas déranger", le Bluetooth, la lecture de la musique et le profil de sonnerie
Microsoft apporte des nouveautés de temps en temps, donc c'est liste est susceptible d'évoluer avec le temps. Pour accéder aux applications installées sur son smartphone Android à partir de Windows, il faut disposer d'un appareil Samsung. En fait, il y a un partenariat entre Microsoft et Samsung, ce qui offre cet avantage à la firme coréenne.
II. L'application "Votre Téléphone" : Android + Windows 11
Sous Windows 11, l'application "Votre téléphone" est préinstallée, il suffit de faire une recherche dans le menu Démarrer et de cliquer sur l'icône.
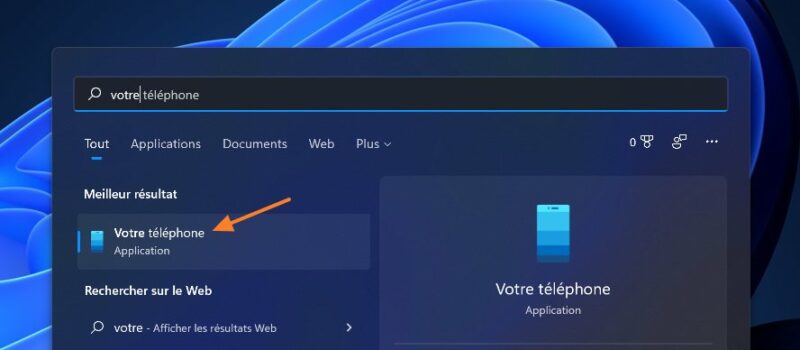
L'application se lance... Cliquez sur "Prise en main" pour lancer l'assistant de configuration.
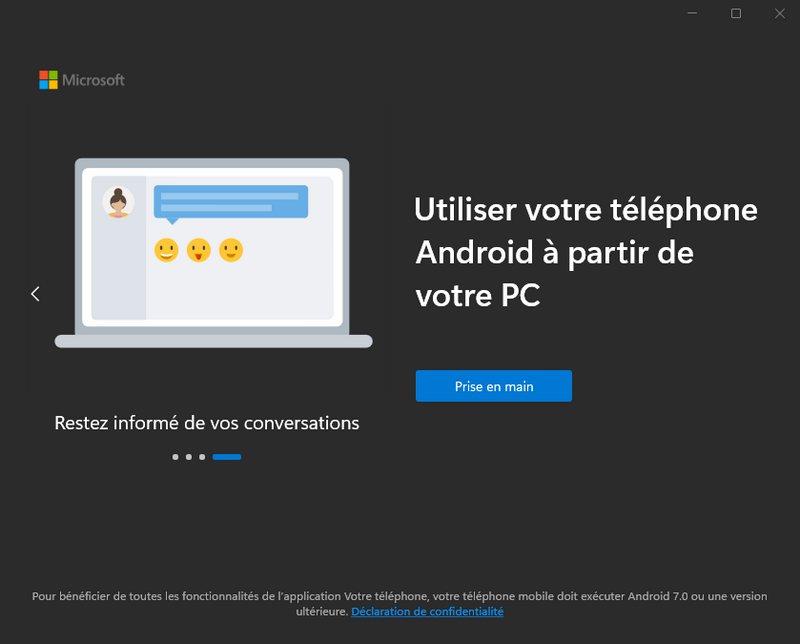
L'application remonte un compte Microsoft détecté sur votre machine. Dans mon cas, et c'est étonnant, ce n'est pas le compte Microsoft associé à ma session Windows qui remonte automatiquement. Par contre, on peut cliquer sur le bouton pour choisir un autre compte, et là il apparait bien.

A l'étape suivante, cliquez sur "Coupler avec le code QR", c'est la solution la plus rapide.

Au bout de quelques secondes, un code QR va être généré et va s'afficher à l'écran. Il va falloir le capturer à partir du smartphone, via l'application "Assistant votre téléphone" de Microsoft.
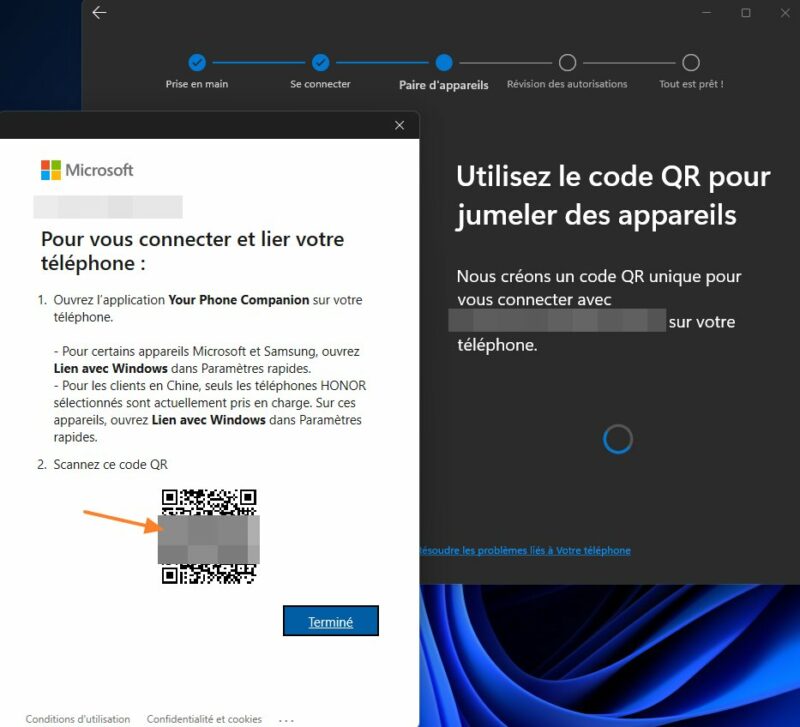
C'est l'heure de basculer sur votre téléphone ! Ouvrez le Play Store et téléchargez l'application "Assistant Votre téléphone - Lien avec Windows". Ensuite, lancez l'application et cliquez sur "Associer votre téléphone et votre PC" : il sera alors possible de capturer le code QR avec la caméra du smartphone.
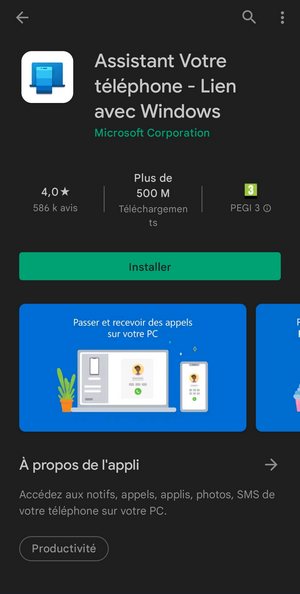
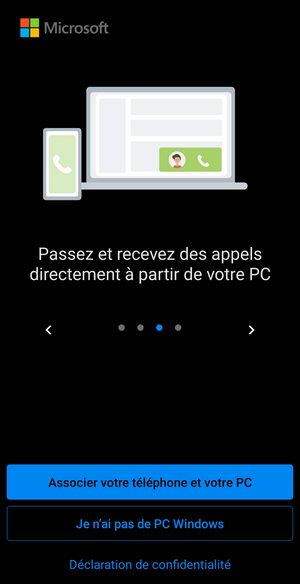
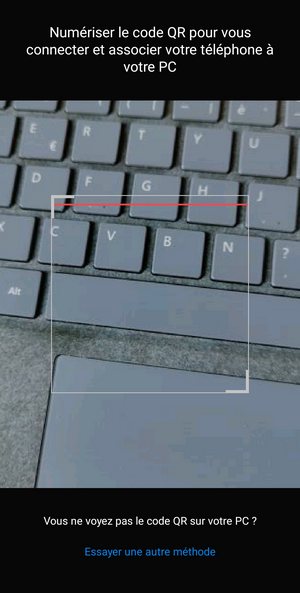
Suite à cette action, le message "Couplage avec le PC" s'affiche sur l'écran du smartphone : cela s'annonce bien !
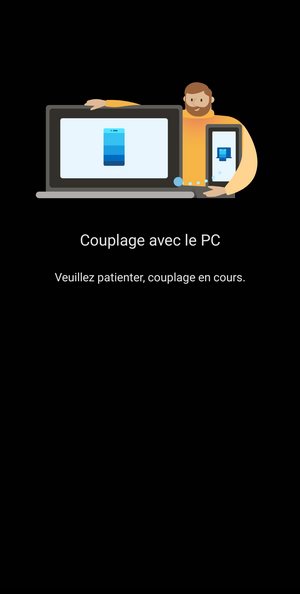
Dans le même temps, cela va bouger aussi sur votre PC jusqu'à l'étape "Révision des autorisations" à effectuer sur le téléphone.

En fait, il faut accorder différentes autorisations à l'application Microsoft pour qu'elle puisse lire et envoyer des SMS, accéder à vos fichiers, etc... Afin que les différentes fonctionnalités soient opérationnelles.

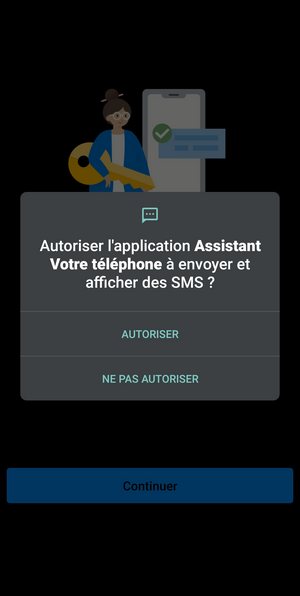

Dès lors que les autorisations sont accordées, la configuration initiale est terminée !
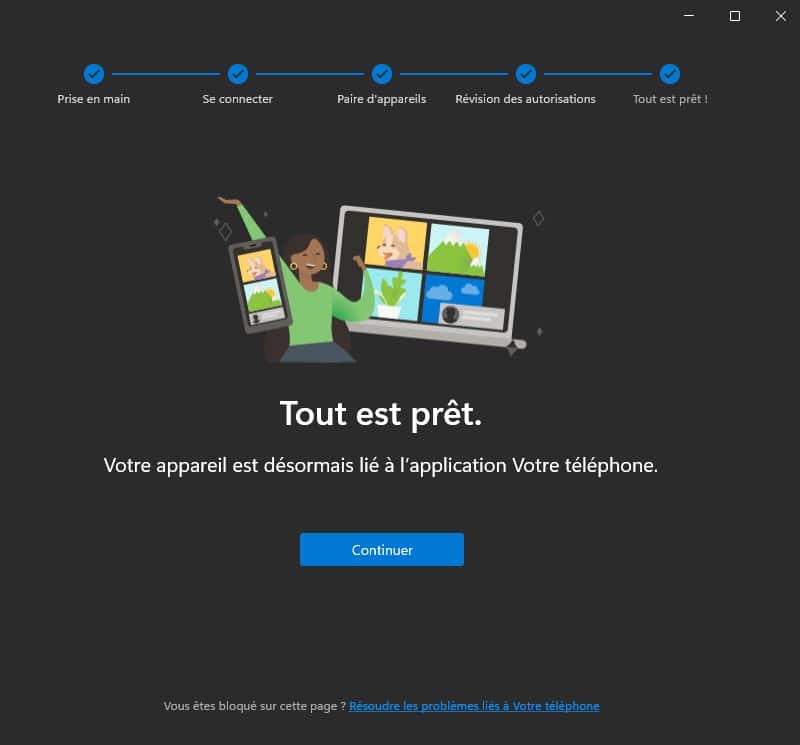
Sur l'ordinateur, l'application "Votre téléphone" est prête et affiche les informations de votre smartphone. Certaines fonctionnalités, comme la gestion des appels, nécessitent que des autorisations supplémentaires soient accordées (voir ci-dessous).
Les différentes sections sur la gauche (Notifications, Messages, Photos, Appels) regroupent les principales fonctions de l'application que j'évoquais en introduction.
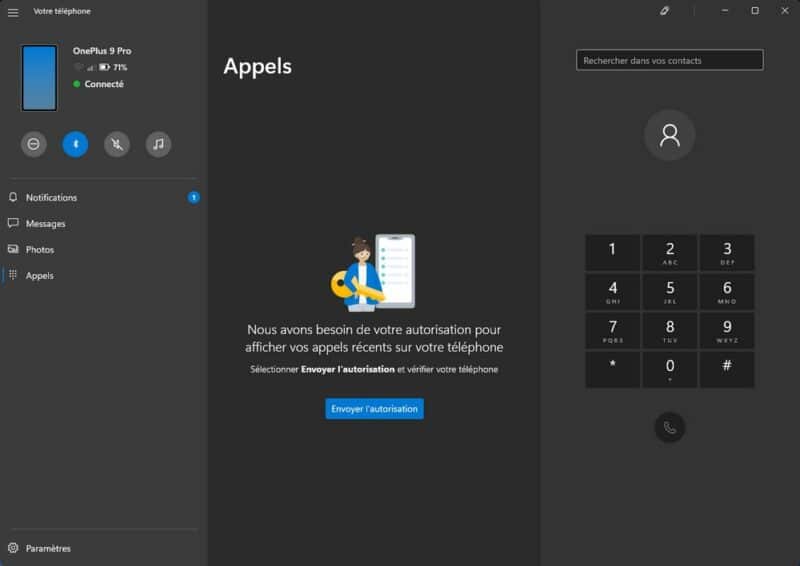
Voici un autre aperçu, de la section "SMS" cette fois-ci :

Par défaut, l'application sur le smartphone est configurée pour communiquer avec votre PC uniquement lorsque vous êtes connecté au WiFi. Dans les paramètres de l'application, vous pouvez activer la synchronisation sur le réseau mobile via l'option "Synchroniser sur le forfait de données". C'est intéressant si vous avez un forfait mobile avec nombre de Go/mois qui est conséquent et que vous n'utilisez pas tout actuellement.
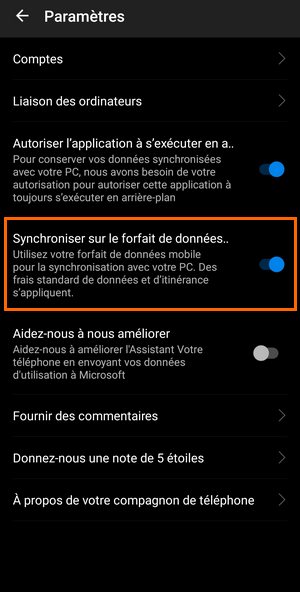
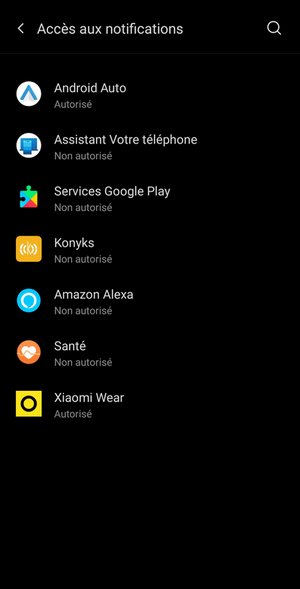
Voilà, il ne reste plus qu'à profiter de l'application Votre Téléphone depuis Windows 11. La fonctionnalité de gestion des SMS et des appels est particulièrement pratique !
N'hésitez pas à poster un commentaire si vous avez une question.
The post Comment connecter son smartphone Android à Windows 11 ? first appeared on IT-Connect.