Comment configurer le réseau de VMware ESXi 8.0 avec l’interface DCUI ?
mardi 6 février 2024 à 14:00I. Présentation
Dans ce tutoriel nous allons voir comment personnaliser la configuration de VMware ESXi 8.0 à partir de l’interface DCUI (Direct Control User Interface). À titre de rappel, ESXi est un hyperviseur de type 1 ou bare-metal, c'est-à-dire qu'il s'installe directement sur le matériel. Depuis sa mise en marché par VMware en 2001, ESXi reste encore aujourd'hui l'hyperviseur le plus utilisé en entreprise pour les charges de travail on-prem (sur site). Son installation constitue la première étape pour mettre en place une infrastructure de virtualisation vSphere. VMware offre une version d'évaluation qui vous permet d'en faire l'essai pour une période de 60 jours.
En entreprise, ESXi s’installe sur un serveur physique et vient rarement seul : un cluster d'au moins deux hôtes est nécessaire pour disposer des fonctionnalités de haute disponibilité. Pour les besoins d'un lab VMware, nous avons vu dans un autre article que vous pouvez déployer ESXi en tant que machine virtuelle sous VMware Workstation 17 en mettant à profit la technique de virtualisation imbriquée. Si vous souhaitez aller de l'avant avec cette approche, consultez l'article suivant :
Les étapes présentées ici supposent que votre hôte ESXi est déjà installé et que vous pouvez y accéder en mode console, que ce soit à partir de Workstation, de vSphere ou en SSH.
Remarque : si besoin, vous pouvez accéder au site de VMware pour télécharger une image d'ISO d'évaluation de VMware ESXi.
II. Configurer l’adressage IP
L’interface DCUI (Direct Control User Interface) se reconnaît aisément par sa page d’accueil classique où des options figurent sur un arrière-plan gris et jaune. Lors de la première installation de ESXi, c’est à partir de la DCUI que vous pourrez personnaliser vos configurations réseau, DNS ou assigner un nom d’hôte à votre serveur. Cette console vous permet aussi de changer le mot de passe de root et de consulter les journaux du système.
Pour accéder aux options de configuration, connectez vous à votre hôte ESXi en mode console (sur Workstation ou vSphere) et appuyez sur F2 (« Customize System/View Logs »).
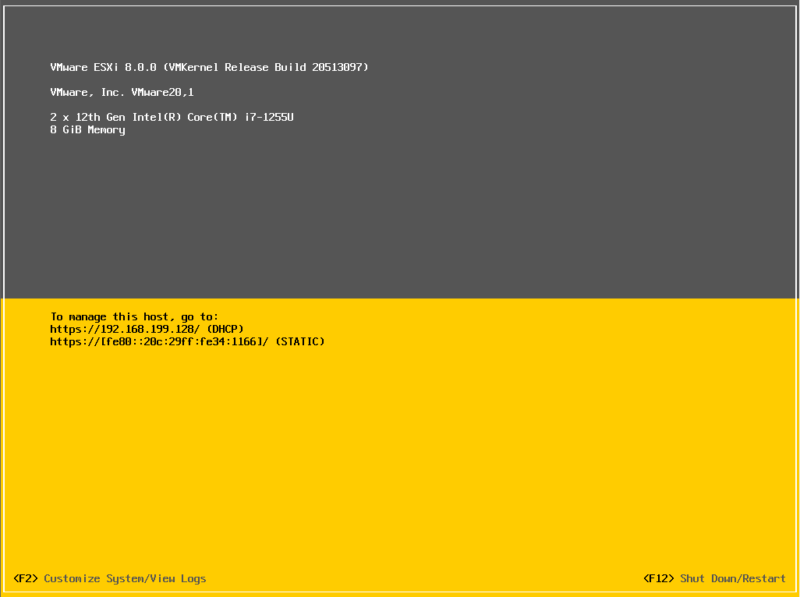
Vous devrez ensuite vous authentifier avec le compte root. Lorsque vos informations d’accès ont été saisies, appuyez sur « OK ».
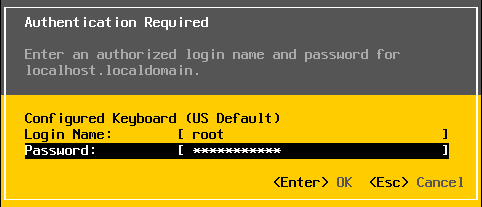
Lors du déploiement de ESXi, une adresse IP est assignée automatiquement via DHCP, mais dans un environnement de production, il est préférable de configurer une adresse fixe. Pour faire cette modification, déplacez-vous sur « Configure Management Network » et appuyez sur la touche Entrée.
Notons au passage que le réseau de gestion (Management Network) est l’interface principale pour administrer ESXi. Elle peut être utilisée pour d’autres fonctionnalités comme le vMotion (déplacement de machines virtuelles à chaud entre deux hôtes dans vSphere), mais il est préférable de disposer d’une deuxième carte réseau dédiée pour faire ce type de configuration.
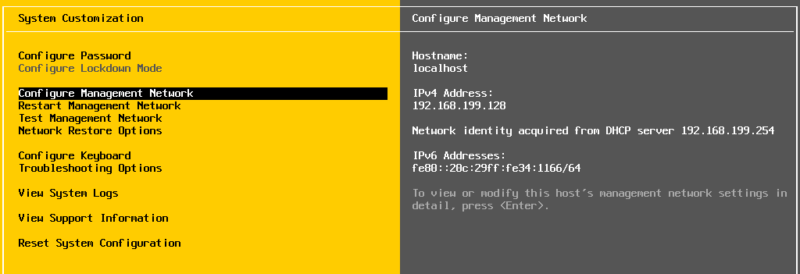
Dans les options de configuration de la carte de gestion, déplacez-vous sur « IPv4 Configuration » (ou IPv6, si vous l’utilisez…) et appuyez sur la touche Entrée.
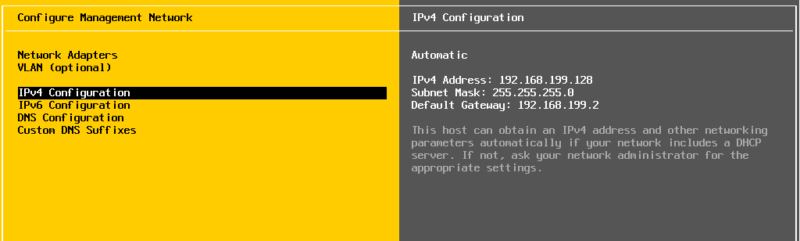
Dans le menu « IPv4 Configuration », déplacez-vous sur « Set static IPv4 address and network configuration » et sélectionnez l’option en appuyant sur la barre d’espacement. Vous pouvez ensuite éditer les champs « IPv4 Address », « Subnet Mask » et « Default Gateway » selon l’adressage IP que vous avez choisi. Appuyez sur la touche d’entrée (« OK ») lorsque vous avez terminé. Dans l'exemple ci-dessous, l'adresse IPv4 "192.168.2.80/24" est attribuée à l'hyperviseur.
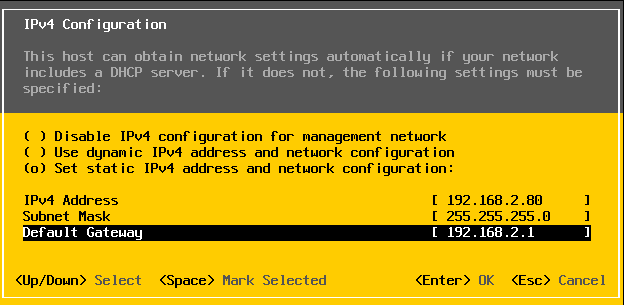
Vous disposez maintenant d'une adresse IP statique, voyons comment modifier les noms des serveurs DNS que vous aller utiliser ainsi que le nom d'hôte de votre serveur ESXi.
III. Faire les configurations DNS
De retour au menu « Configure Management Network », déplacez vous sur « DNS Configuration » et appuyez sur la touche Entrée.
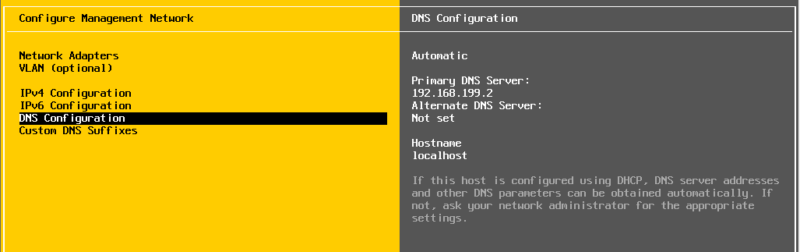
Dans le menu « DNS Configuration », sélectionnez « Use the following DNS server addresses and hostname » et appuyez sur la barre d’espacement pour confirmer votre choix. Indiquez les adresses des serveurs DNS dans les champs appropriés et vous pouvez également donner un nom d’hôte à votre serveur sous « Hostname ». Lorsque vous aurez terminé, appuyez sur la touche d’entrée.
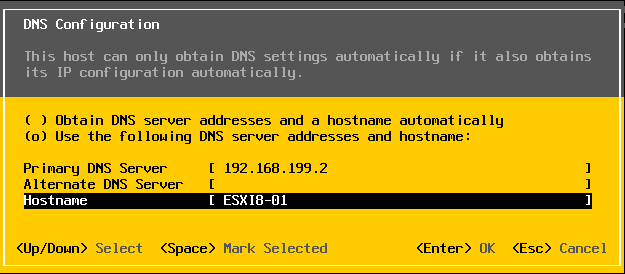
Si vous souhaitez accéder à votre machine à partir de son nom d’hôte, vous voudrez lui assigner un nom de domaine. Dans le menu « Configure Management Network », déplacez vous à l’option « Custom DNS Suffixes » et appuyez sur la touche d’entrée.
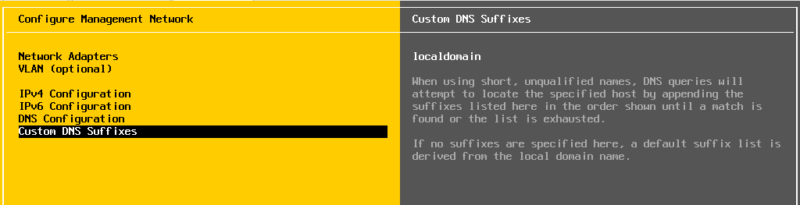
Vous verrez que localdomain est déjà présent comme suffixe par défaut. Vous pouvez le retirer et saisir le suffixe DNS de votre dans le champ « Suffixes » et appuyez sur la touche d’entrée. Dans cet exemple, le suffixe DNS "itconnect.fr" est utilisé, ce qui donnera le nom complet (FQDN) suivant pour l'hôte : ESXI8-01.itconnect.fr.
Si ce n'est pas déjà fait, créez un enregistrement A pour votre hôte ESXi sur un serveur DNS. N'hésitez pas à consulter les articles suivantes pour en savoir davantage sur le DNS sous Linux ou mieux comprendre ce service :
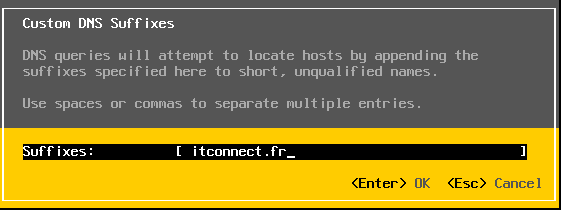
Lorsque vos personnalisations réseau et DNS sont terminées, appuyez sur la touche échap. afin de valider les configurations du réseau de gestion.
Appuyez sur « Y » pour confirmer que vous souhaitez redémarrer le service du réseau de gestion.
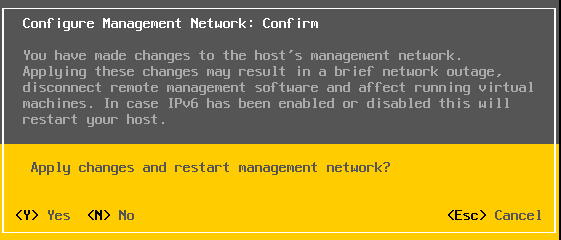
Vous reviendrez ensuite au menu principal (« System Customization »). Si vous voulez tester la configuration réseau et la résolution DNS, déplacez vous sur « Test Managment Network » et appuyez sur la touche d’entrée. Bien entendu, pour le DNS, votre enregistrement A devra avoir été créé préalablement.
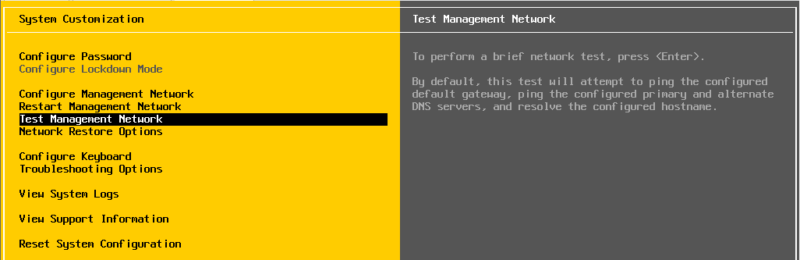
Des commandes ping seront envoyées si vous appuyez sur la touche d’entrée pour tester l’adresse IP indiquée (d'abord sur l’interface principale et, ensuite, sur les autres si vous avez plusieurs cartes réseau) et une résolution de nom sera effectuée sur le nom d’hôte.
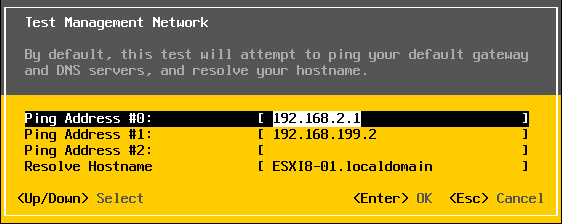
Au besoin, vous pouvez interrompre le test en appuyant sur la touche échap.
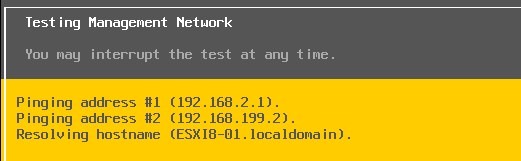
Il existe d’autres options que vous pourrez explorer au besoin comme la possibilité de préciser un numéro de VLAN sous « Configure Management Network » ou d’activer SSH sous « Troubleshooting Options ».
Lorsque vous aurez terminé vos configurations, vous pouvez sortir de l’interface DCUI avec la touche échap. Sur la page d'accueil, vous trouverez les adresses web (nom d'hôte ou adresse IP fixe) pour accéder à la console web ESXi Host Client.
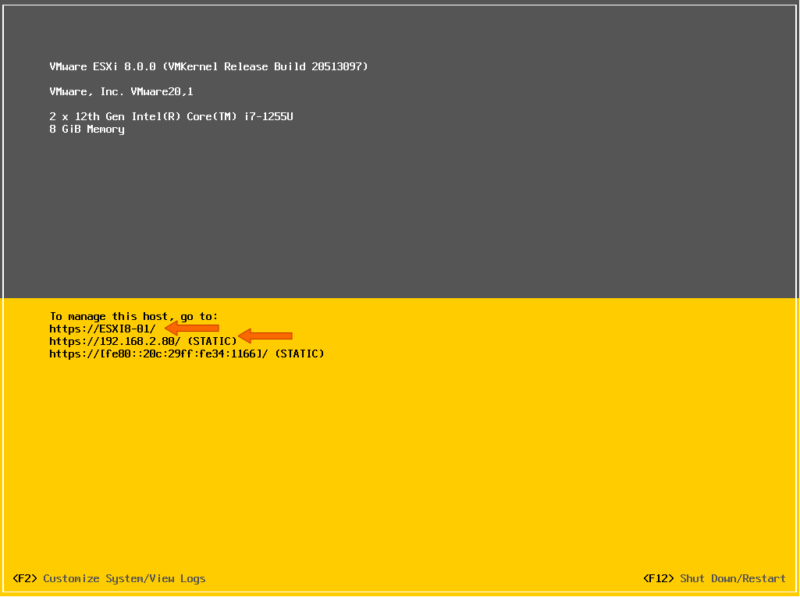
IV. Se connecter à ESXi Host Client avec les nouvelles configurations
Notez l'adresse web indiquée dans la section jaune de la DCUI (https://<adresse IP ou nom d'hôte>) et inscrivez-la dans la barre de recherche de votre navigateur préféré pour accéder à l'interface ESXi Host Client. Vous pouvez maintenant vous connecter en tant que root.
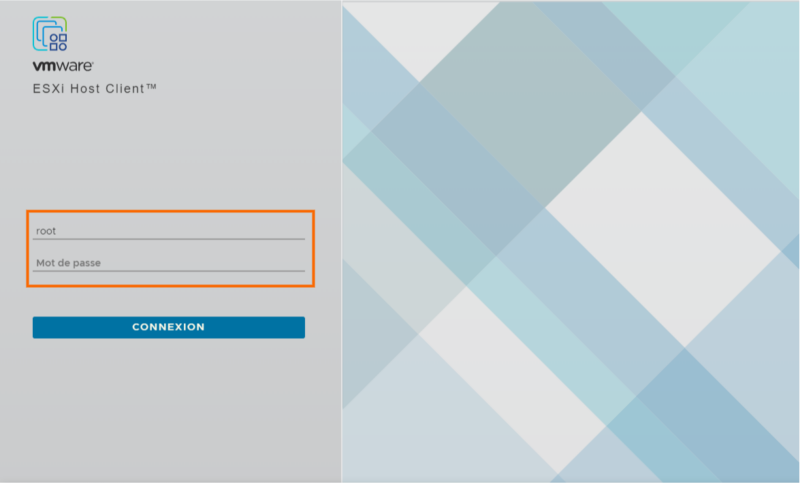
Si vous ne parvenez pas à accéder à l’interface web de ESXi, revenez dans la DCUI et vérifiez votre configuration réseau. Dans le menu « System Customization », vous pouvez aussi redémarrer la « stack » TCP/IP en choisissant l’option « Restart Management Network ».
V. Conclusion
Dans ce tutoriel, nous avons vu comment personnaliser la configuration de l'adressage IP et des informations DNS d'un hôte ESXi en passant par la console DCUI (Direct Control User Interface). Par défaut, ESXi s'attribue une adresse IP via DHCP et un suffixe DNS qu'il convient de modifier, notamment lorsque nous installons des hôtes en production.
Une fois notre hôte ESXi configuré, nous sommes prêts à passer à la création et l'administration de machines virtuelles dans un environnement VMware. Ce sera le sujet de tutoriels à venir prochainement ! En attendant, n'hésitez pas à explorer ESXi et à expérimenter pour mieux comprendre le fonctionnement et la richesse des fonctionnalités de cet hyperviseur.
The post Comment configurer le réseau de VMware ESXi 8.0 avec l’interface DCUI ? first appeared on IT-Connect.