Comment changer l’adresse e-mail d’une équipe Teams ?
jeudi 3 décembre 2020 à 09:00I. Présentation
Lorsqu'une équipe Teams est créée, que ce soit à partir du client Teams ou PowerShell, une adresse e-mail est automatiquement associée à cette adresse e-mail. En vérité, cette adresse e-mail est attribuée au groupe Microsoft 365 associé à l'équipe Teams que l'on vient de créer.
Note : lors de la création d'une équipe Teams via PowerShell, le paramètre -MailNickName sert à définir l'adresse e-mail associée à l'équipe Teams.
Dans ce tutoriel, je vais vous expliquer comment modifier l'adresse e-mail d'une équipe Teams, à partir de l'interface d'administration de Microsoft 365, mais aussi en PowerShell.
Pour cet exemple, je vais prendre l'équipe "Rédacteurs" avec l'adresse e-mail "redacteurs@it-connect.tech". L'objectif sera de lui attribuer l'e-mail "teams-redacteurs@it-connect.tech".

II. Modifier l'e-mail d'une équipe Teams via le centre d'administration
À partir du portail d'administration Microsoft 365 (https://admin.microsoft.com/), il faut accéder à la partie "Groupes" puis "Groupes actifs" pour créer, modifier et supprimer des groupes existants.
Dans la liste, on clique sur le groupe "Rédacteurs" : un volet va s'ouvrir sur la droite.

Dans l'onglet "Général", cliquez sur le bouton "Modifier" sous "Adresses e-mail". D'ailleurs, on peut voir que pour le moment, l'adresse e-mail principale est "redacteurs@it-connect.tech".
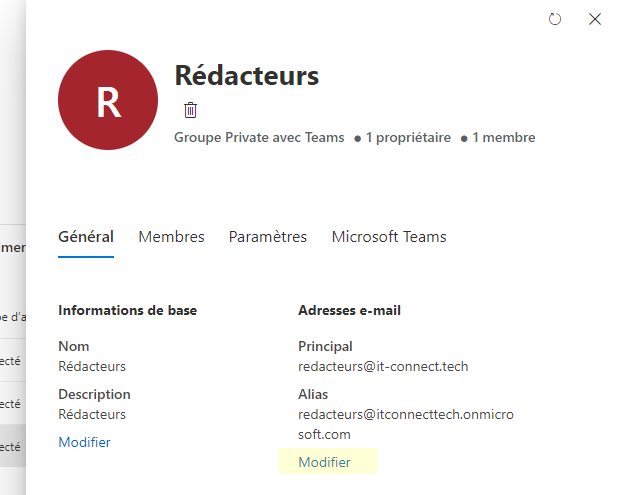
La page "Modifier les adresses de courrier" va s'ouvrir. On va modifier le champ "Adresse de courrier principale" pour indiquer "teams-redacteurs" à la place de "redacteurs". Il suffit de cliquer sur "Terminé".
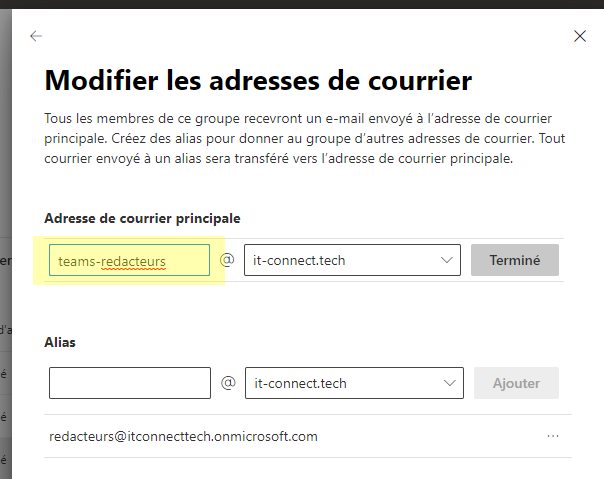
L'adresse e-mail d'origine sera conservée automatiquement en tant qu'alias. Si vous ne souhaitez pas conserver cet alias, vous pouvez le supprimer en cliquant sur les "..." à droite du nom de l'alias.

Sinon, vous pouvez valider et fermer, le groupe Microsoft 365 a désormais une nouvelle adresse e-mail. Par extension, l'équipe Teams bénéficie de cette nouvelle adresse e-mail.
![]()
Voyons maintenant comment réaliser la même action avec PowerShell.
III. Modifier l'e-mail d'une équipe Teams via PowerShell
Avant d'aller plus loin, vous devez installer deux modules PowerShell sur votre machine depuis laquelle vous effectuez l'opération. Les deux modèles sont MicrosoftTeams et ExchangeOnlineManagement, voici les deux commandes pour les installer :
# Modules Install-Module MicrosoftTeams Install-Module -Name ExchangeOnlineManagement -RequiredVersion 2.0.3
Ensuite, il va falloir s'authentifier à la fois sur Exchange Online, mais aussi sur Teams. On va stocker les identifiants de connexion dans $Credential et les réutiliser pour se connecter sur les deux services.
# Récupérer les identifiants
$Credential = Get-Credential
# Créer la session
$Session = New-PSSession -ConfigurationName Microsoft.Exchange -ConnectionUri https://outlook.office365.com/powershell-liveid/ `
-Credential $Credential -Authentication Basic -AllowRedirection
# Importer la session créée précédemment
Import-PSSession $Session
# Se connecter à Microsoft Teams
Connect-MicrosoftTeams -Credential $Credential
Maintenant que l'on est connecté, on peut rechercher l'adresse e-mail avec le nom "teams-redacteurs" puisqu'on l'a renommé ainsi via l'interface graphique.
# Vérifier la présence de l'équipe Teams Get-Team -MailNickName "teams-redacteurs"
En tout logique, vous devez obtenir une sortie comme celle-ci :

Maintenant, la première étape va consister à modifier l'adresse e-mail principale grâce à la commande Set-UnifiedGroup. On va préciser le nom du groupe à modifier (-Identity) et la nouvelle adresse e-mail principale (-PrimarySmtpAddress). Voici la commande pour remettre la valeur "redacteurs@it-connect.tech" :
# Modifier l'adresse e-mail Set-UnifiedGroup -Identity "Rédacteurs" -PrimarySmtpAddress "redacteurs@it-connect.tech"
Lorsque l'on fait cette modification, j'ai remarqué que l'adresse e-mail du groupe était bien changée, mais la valeur MailNickName de l'équipe Teams conservait l'ancienne valeur. Pour éviter les confusions, on va également changer le MailNickName de l'équipe avec la commande Set-Team.
Pour cela, on va rechercher l'équipe à partir de son identifiant unique : GroupId. On peut le récupérer facilement avec Get-Team, le stocker dans la variable $GroupId et ensuite modifier la valeur.
Ce qui donne :
# Modifier le MailNickName de l'équipe $GroupId = (Get-Team -MailNickName "teams-redacteurs").GroupId Set-Team -GroupId $GroupId -MailNickname "redacteurs"
A partir de ce moment-là, si vous listez votre équipe, vous verrez que le MailNickName correspond bien à la nouvelle valeur et à la nouvelle adresse e-mail
Get-Team -GroupId $GroupId
Sachez qu'il est possible d'ajouter une adresse e-mail en tant qu'alias, mais ne pas modifier l'adresse principale :
Set-UnifiedGroup -Identity "Rédacteurs" -EmailAddresses: @{Add ="redacteurs@it-connect.tech"}
L'ancienne adresse e-mail va basculer en alias, comme nous avons pu le voir précédemment. Si l'on souhaite la supprimer, il faut exécuter une commande supplémentaire :
Set-UnifiedGroup -Identity "Rédacteurs" -EmailAddresses: @{Remove="teams-redacteurs@it-connect.tech"}
Pour finir, pensez à vous déconnecter des services Microsoft 365, comme ceci :
Disconnect-MicrosoftTeams Remove-PSSession $Session
Voilà, nous venons de voir deux façons de modifier l'adresse e-mail associée à une équipe Teams !
The post Comment changer l’adresse e-mail d’une équipe Teams ? first appeared on IT-Connect.