Comment ajouter des options à un package MSI déployé par GPO ?
lundi 6 mars 2023 à 09:00I. Présentation
Dans ce tutoriel, nous allons apprendre à modifier un package MSI de manière à ajouter des options de déploiement avant de réaliser l'installation par GPO.
Le format MSI est très pratique pour effectuer l'installation silencieuse et automatique d'un logiciel, d'autant plus que cette méthode est compatible avec les GPOs. Cependant, avec certains logiciels (un agent, par exemple) il est nécessaire de préciser des options supplémentaires pour préconfigurer le logiciel installé.
Pour cela, nous pouvons utiliser l'outil ORCA de Microsoft qui va permettre de générer un fichier MST comprenant nos modifications. Cela revient à modifier le package MSI au moment où il sera installé. Par GPO, on ne peut pas préciser d'argument en ligne de commande (à moins de passer par un script) lors de l'installation d'un logiciel, d'où le recours à cette méthode.
Cet article est complémentaire à celui qui aborde l'installation de logiciel au format MSI par GPO :
II. Installer Windows SDK
Pour cet exemple, je vais prendre l'agent Wazuh pour Windows. Disponible au format MSI, il accepte une option nommée "WAZUH_MANAGER" qui sert à spécifier l'adresse IP du serveur Wazuh. Ainsi, l'agent déployé remonte directement sur le serveur sans qu'il soit nécessaire de préciser l'adresse IP manuellement.
Tout d'abord, il va falloir télécharger le kit Windows SDK pour récupérer le logiciel ORCA. Accédez à l'URL ci-dessous et cliquez sur "Download the Installer".
Lancez l'installation, passez la première étape en prenant connaissance du chemin d'installation.
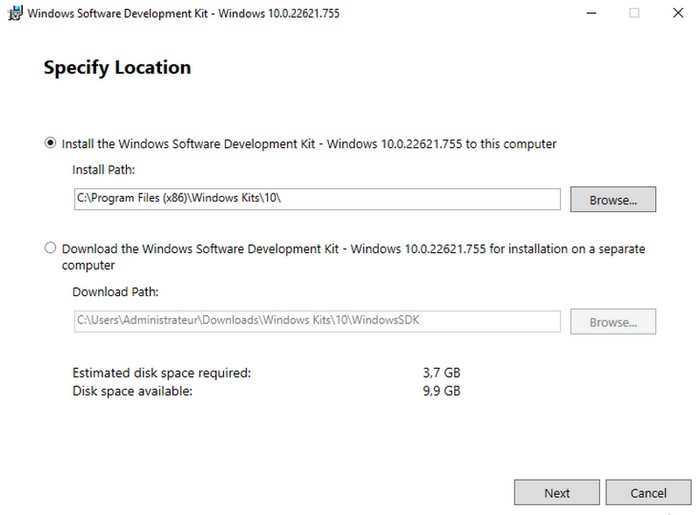
A l'étape suivante, conservez uniquement "MSI Tools" pour bénéficier d'ORCA. Cela permet d'installer uniquement ce dont nous avons besoin : moins de 10 Mo, au final. Cliquez sur "Install".
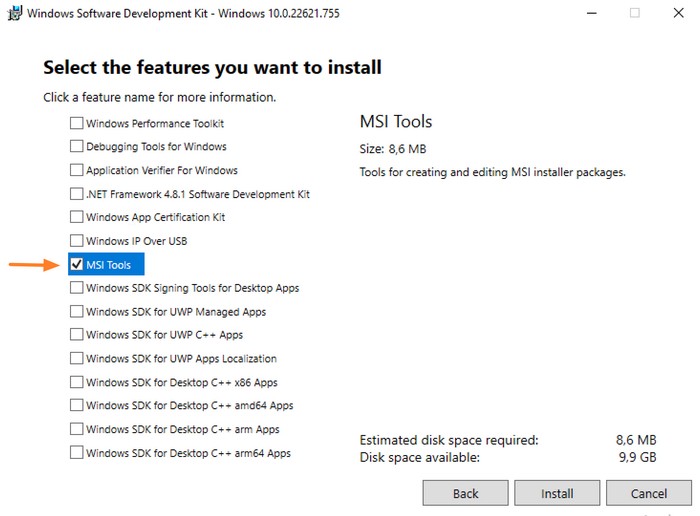
Suite à l'installation, dans le répertoire "bin" du kit Windows SDK, on peut trouver un package MSI pour installer ORCA : Orca-x86_en-us.msi. Exécutez ce fichier.
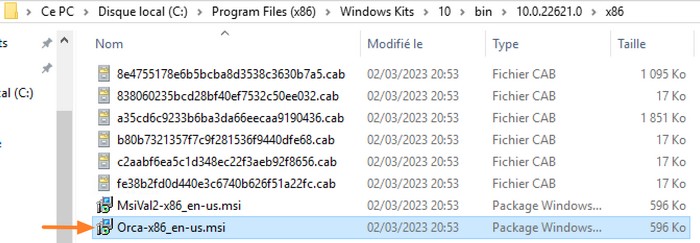
Après avoir exécuté ce fichier, ORCA est accessible à partir du menu Démarrer de la machine locale.
III. Modifier un package MSI avec ORCA
Ouvrez le logiciel ORCA. Bien qu'il semble vieillissant, ce logiciel fonctionne toujours. Commencez par ouvrir le package MSI à éditer, pour ma part l'agent Wazuh.
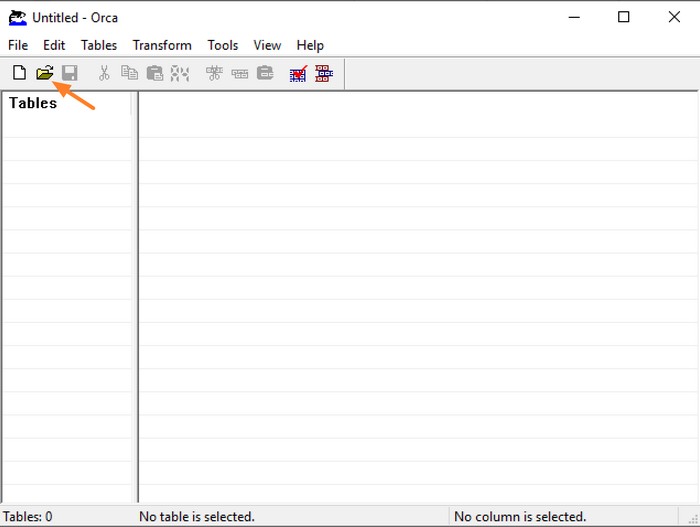
Cliquez sur "Transform" puis "New Transform".
A gauche dans la liste, recherchez "Property". Puis, dans la fenêtre de droite, cliquez sur la ligne vierge tout en bas pour ajouter une nouvelle propriété. Ici, le champ "Property" doit s'appeler "WAZUH_MANAGER", car c'est le nom de l'option attendue par le MSI, et la "Value" ce sera l'adresse IP du serveur Wazuh. Ce qui donne :
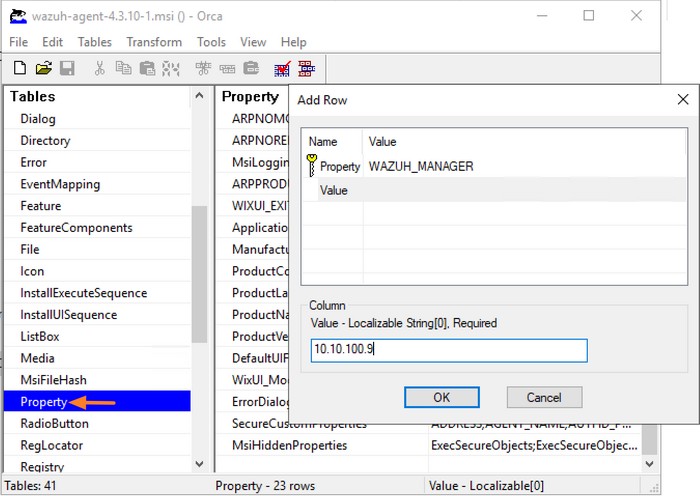
Il ne reste plus qu'à cliquer sur "OK". Éventuellement, répétez l'opération pour ajouter d'autres options...
Sinon, quand c'est bon, cliquez sur "Transform" puis "Generate Transform".
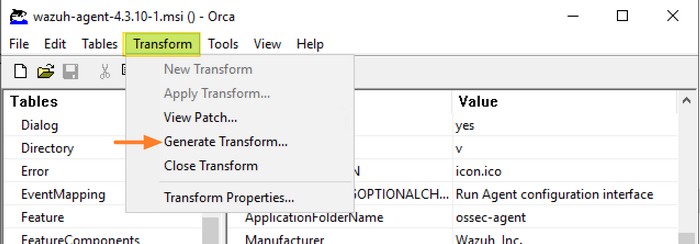
Cela va permettre d'enregistrer les modifications dans un fichier MST. Enregistrez ce fichier dans le même dossier que le package MSI pour organiser votre dépôt. Donnez le nom que vous souhaitez à ce fichier, mais utilisez un nom descriptif.
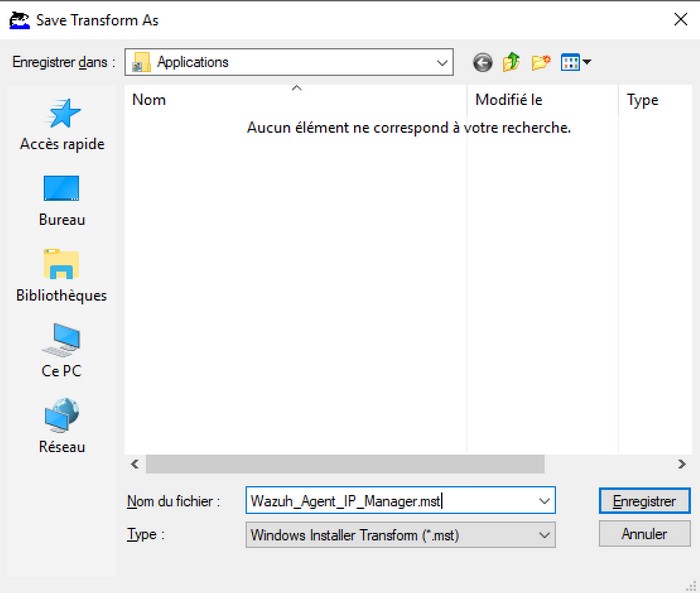
Une fois que c'est fait, vous pouvez fermer ORCA !
IV. Déployer un package MSI avec des options par GPO
La dernière étape consiste à créer la GPO pour déployer ce package MSI. Je ne vais pas détailler tout le processus, car je l'ai déjà fait dans un précédent article (et vidéo). Dans la GPO, il faut commencer par ajouter le package MSI à déployer.
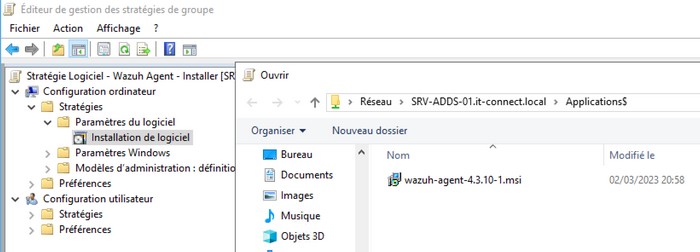
Ensuite, pour le type de déploiement, il faut impérativement choisir "Avancé". Cliquez sur "OK". Attention, si vous prenez le mode "Attribué", vous ne pouvez pas modifier les options donc vous ne pouvez pas ajouter le fichier MST.
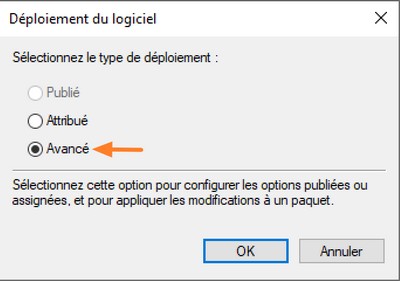
Cela va permettre d'ouvrir les propriétés du package. Accédez à l'onglet "Modifications". Cliquez sur "Ajouter" de manière à indiquer le chemin réseau vers votre fichier MST. Comme ceci :
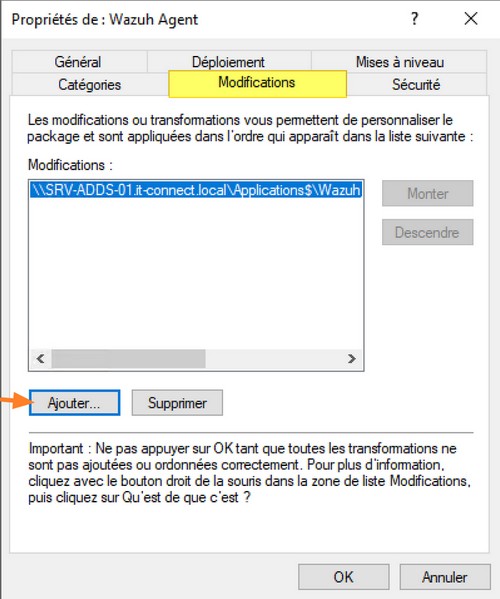
La GPO est prête ! Il ne reste plus qu'à l'appliquer sur une OU et à tester.
Après redémarrage, l'application est bien installée ! Mais est-elle bien configurée grâce à l'option ajoutée ?
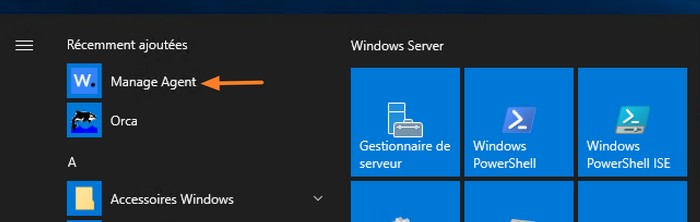
La réponse est oui ! Il suffit de lancer l'application pour voir que l'adresse IP du manager définie dans le fichier MST est bien visible !
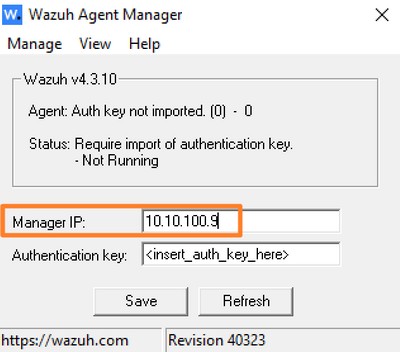
V. Conclusion
Grâce au logiciel ORCA disponible gratuitement au sein du kit Windows SDK de Microsoft, on peut éditer facilement un package MSI pour ajouter des options d'installation et automatiser encore un peu plus le déploiement d'un logiciel ! Cela permet d'utiliser la méthode classique par GPO, sans devoir utiliser un script basé sur msiexec ou autre...
The post Comment ajouter des options à un package MSI déployé par GPO ? first appeared on IT-Connect.