Active Backup : comment sauvegarder son serveur VPS sur son NAS Synology ?
lundi 12 avril 2021 à 09:00I. Présentation
Si vous avez un NAS Synology et un serveur VPS chez un hébergeur tel que OVH, ce tutoriel devrait vous intéresser. En effet, l'incident qu'il y a eu récemment au sein du datacenter d'OVH basé à Strasbourg est là pour nous rappeler l'importance des sauvegardes ! Si vous n'avez pas encore mis en place de solution de sauvegarde pour votre VPS ou que vous souhaitez la réviser, suivez cet article nous allons apprendre à sauvegarder un serveur VPS sur un NAS Synology à l'aide du paquet Active Backup for Business et de rsync. Pour cet exemple, j'utilise un serveur VPS sous Linux, plus précisément sous Debian 10, accessible par SSH : l'objectif sera de le sauvegarder.
L'application officielle Active Backup for Business est publiée par Synology directement. Elle permet de sauvegarder différents types de cibles : PC, serveur de fichiers, serveur physique et machine virtuelle. Il y a de nombreux modèles compatibles, mais je vous invite à vérifier sur le site Synology, ce sera aussi l'occasion d'en apprendre plus sur cette application.
 Active Backup for Business - modèles compatibles
Active Backup for Business - modèles compatibles
II. Installation du paquet Active Backup for Business
Commencez par vous connecter sur l'interface du DSM grâce à votre navigateur. Ouvrez le Centre de paquets puis dans "Tous les paquets", recherchez l'application Active Backup for Business. Déclenchez l'installation puis ensuite démarrez Active Backup à partir du menu principal...
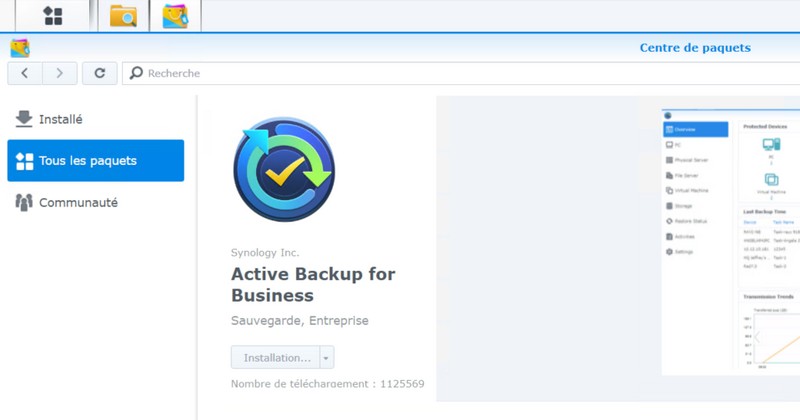
L'utilisation de cette application nécessite d'ouvrir le port 5510/TCP : si vous avez activé le pare-feu sur votre NAS, ce que je vous recommande, il faudra ouvrir ce port.
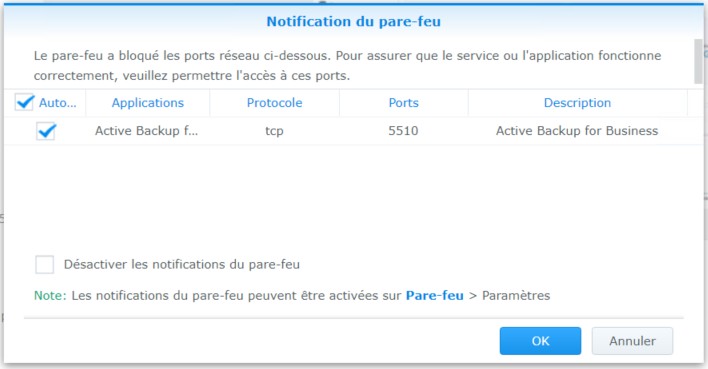
Pour utiliser cette application, il n'est pas utile d'acquérir une licence supplémentaire. Néanmoins, il faut disposer d'un compte Synology (gratuit) : cliquez sur "Activer" lorsque l'écran "Bienvenue dans Active Backup for Business" apparaît.
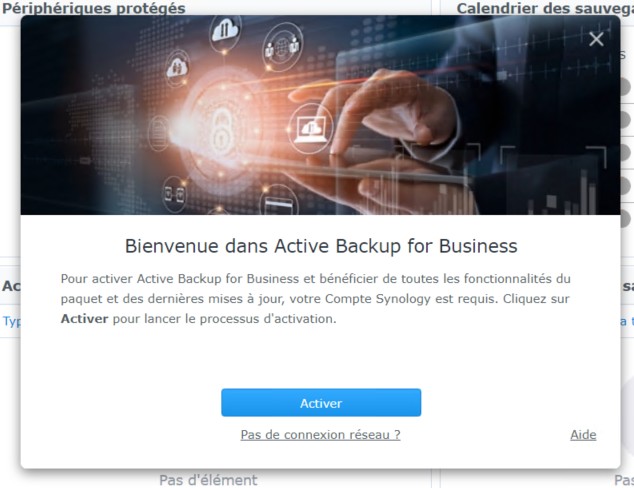
Indiquez l'adresse e-mail de votre compte Synology et le mot de passe associé, puis cliquez sur "Activer".
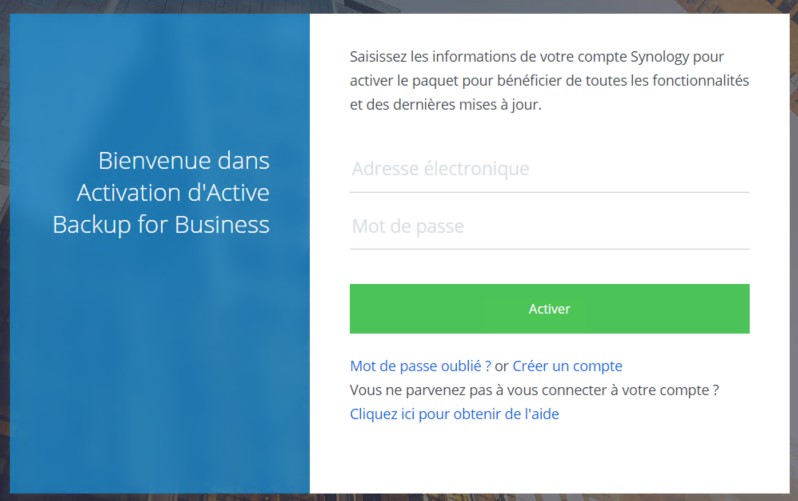
Lorsque le message "Paquet activé" s'affiche, c'est tout bon ! Cliquez sur "OK".
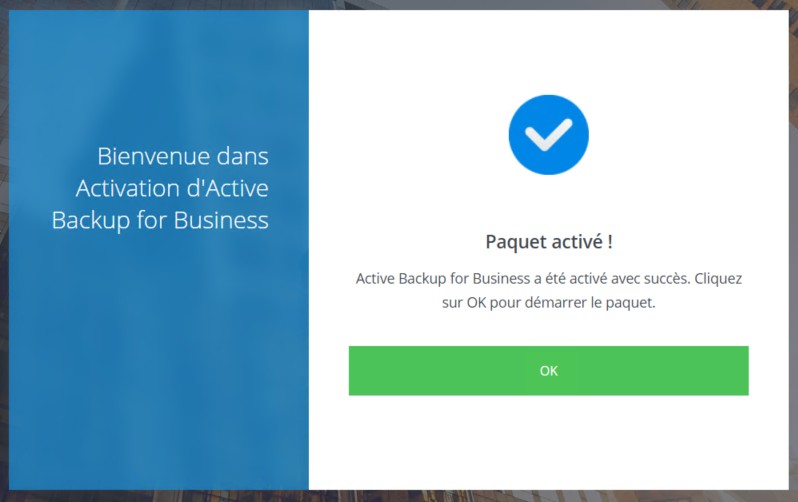
III. Créer la tâche de sauvegarde via rsync
Puisqu'il s'agit d'un serveur VPS (Virtual Private Server), c'est-à-dire un serveur dédié virtuel, on a un accès complet au système d'exploitation de la machine virtuelle louée. Néanmoins, on n’accède pas à l'hyperviseur qui l'héberge, ce qui signifie qu'on ne peut pas, à notre niveau, sauvegarder la machine virtuelle en elle-même.
Ce que l'on peut faire, c'est sauvegarder les fichiers de cette machine virtuelle : fichiers d'une application, fichiers de configuration, récupérer une sauvegarde d'une base de données, etc... En fonction du rôle du serveur distant.
Au sein d'Active Backup, cliquez sur "Serveur de fichiers" à gauche puis "Ajouter un serveur".
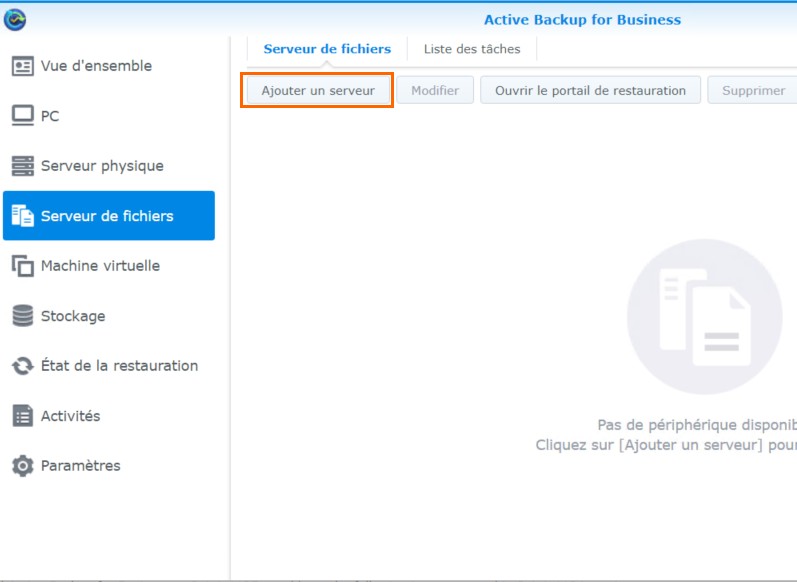
Choisissez "Serveur rsync". De mon côté, j'ai utilisé un serveur VPS sous CentOS déployé via OVH directement et je n'ai pas eu de configuration particulière à faire sur le serveur. Par défaut, l'utilisation de rsync est possible au travers d'une connexion SSH. J'ai fait la même aussi sur un autre serveur sous Debian, sans problème.
Cliquez sur "Suivant".
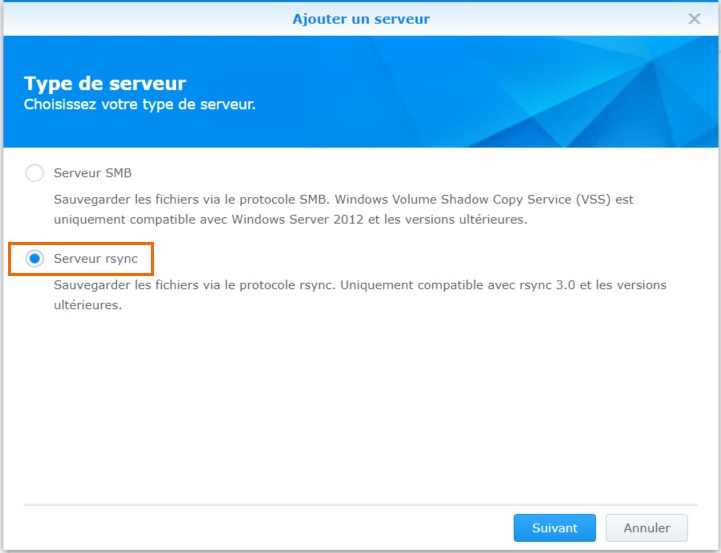
Il faut maintenant renseigner différents champs :
- Adresse du serveur : nom DNS ou adresse IP (publique) du serveur distant à sauvegarder
- Mode de connexion : choisissez "Mode rsync shell via SSH"
- Port : le port correspondant au service SSH sur votre serveur. Par défaut, c'est le port 22, mais normalement pour des raisons de sécurité vous avez dû le changer
- Compte : utilisateur de votre VPS que le NAS doit utiliser pour se connecter en SSH, bien sûr on ne prend pas "root". Il me semble intéressant de créer un utilisateur dédié à cette connexion (Synology semble aussi de cet avis  )
)
- Stratégie d'autorisation : on se connecte "Par mot de passe", sinon c'est à l'aide d'une paire de clés. Indiquez le mot de passe de ce compte dans le champ "Mot de passe"
Cliquez sur "Appliquer" lorsque c'est bon pour vous. Une tentative de connexion va s'effectuer.
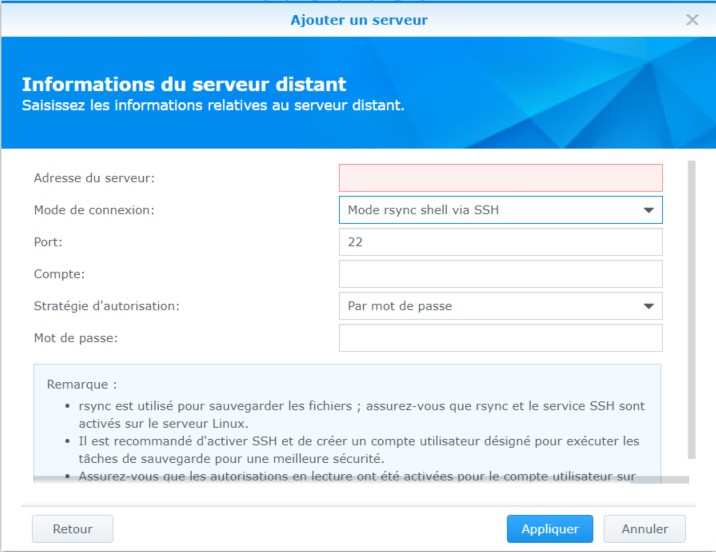
Validez la connexion avec le serveur... Et répondre "Oui" lorsqu'il vous est demandé de créer une tâche de sauvegarde pour ce serveur.
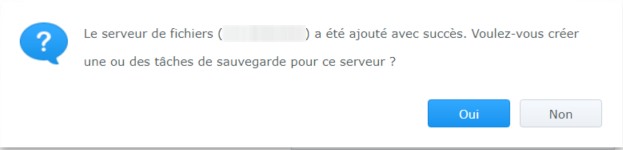
Un assistant de création d'une tâche de sauvegarde démarre dans la foulée. Il y a plusieurs modes possibles : multi-version, miroir ou incrémentiel. Personnellement, je choisis le mode "multi-version" qui permet de créer une sauvegarde complète à chaque fois et de gérer la rétention pour indiquer le nombre de versions à conserver.
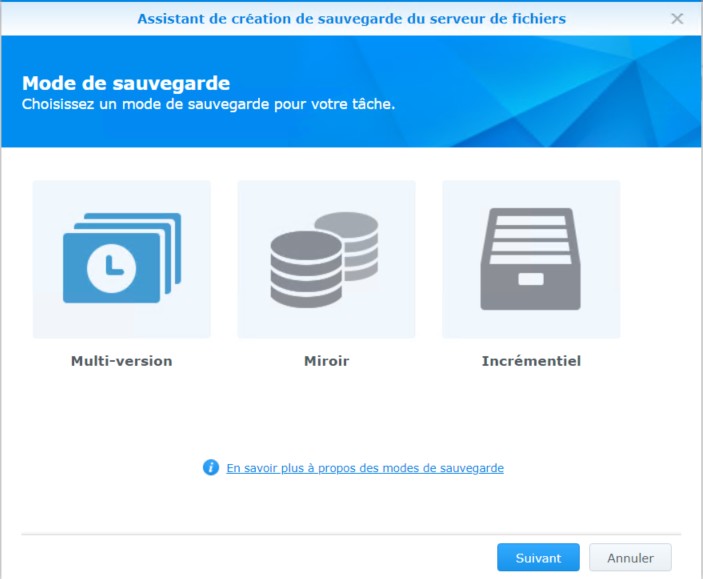
Concernant l'étape "Source de sauvegarde", il faut choisir les dossiers à sauvegarder : cochez les cases correspondantes. Cependant, attention aux droits, car si vous cochez un dossier, mais que l'utilisateur n'a pas les droits suffisants, vous ne pourrez pas sauvegarder les données.
Pour ma part, j'ai créé un dossier "backup" dans le home de l'utilisateur utilisé par le NAS. Dans ce dossier, je dépose une archive ZIP qui contient toutes les données à sauvegarder : le NAS n'a qu'à le récupérer. Pour créer cette archive ZIP, je m'appuie sur un script Bash qui s'exécute en tâche planifiée, mais vous pouvez utiliser un autre langage ou une autre méthode.
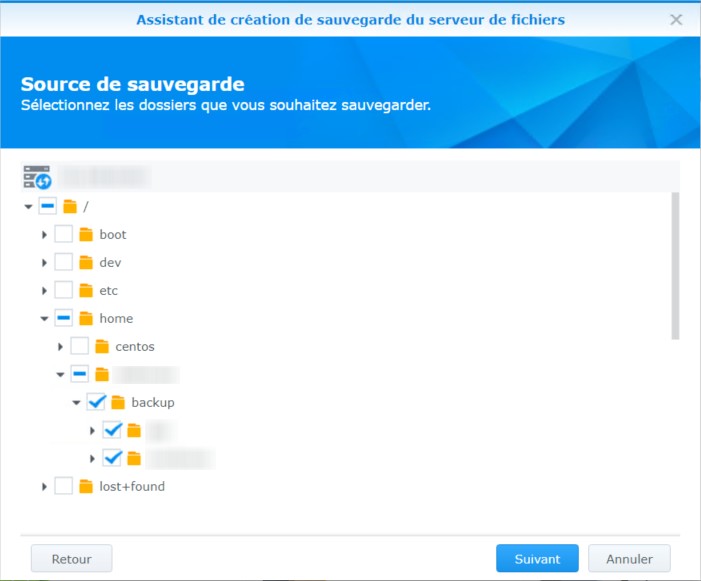
L'étape suivante consiste à définir les paramètres de la tâche :
- Nom de la tâche : le nom de la tâche tel qu'il apparaitra dans l'interface d'Active Backup donc choisissez un nom parlant
- Chemin local : le chemin local sur le NAS c'est-à-dire le dossier dans lequel stocker les sauvegardes associées à cette tâche
- Activer le calendrier : cochez cette case si vous souhaitez planifier cette sauvegarde, par exemple tous les jours à 03h00 du matin
Pour les paramètres avancés, jetez un coup d'œil juste en dessous... 
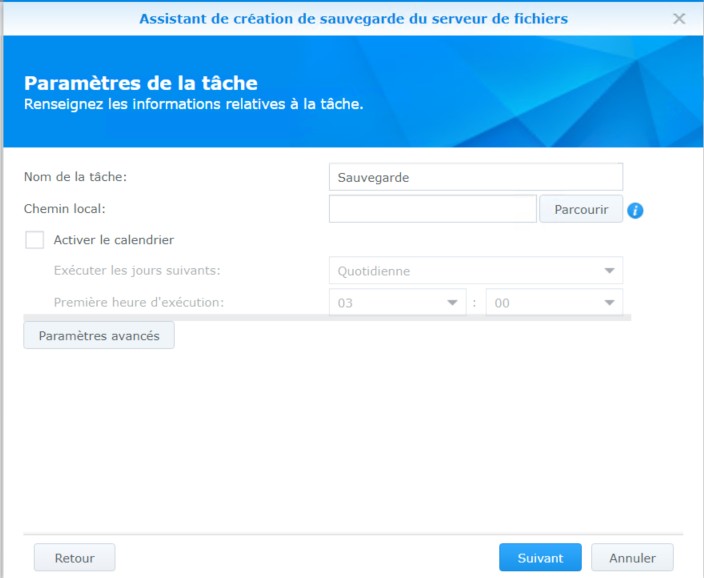
Vous pouvez limiter la bande passante utilisée pour télécharger la sauvegarde, mais aussi opter pour une sauvegarde avec un transfert en mode blocs. La compression des données côté source n'est pas utile si vous créez un ZIP directement sur le serveur VPS.
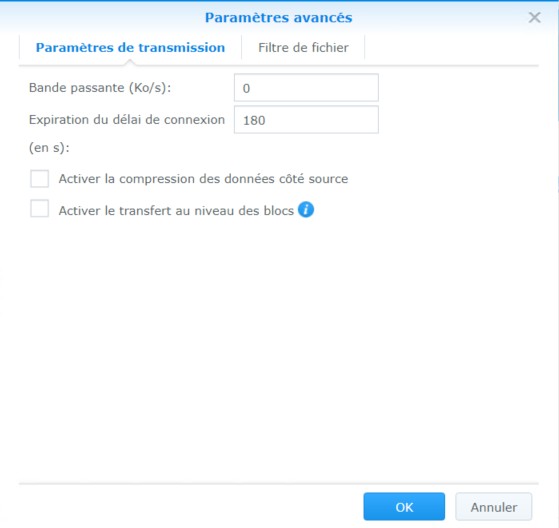
L'onglet "Filtre de fichier" permet de déclarer des extensions ou types de fichiers à exclure de la sauvegarde. Il n'est pas forcément utile de sauvegarder les fichiers de log, dans ce cas, ajoutez l'extension et décochez la case associée pour créer l'exclusion.
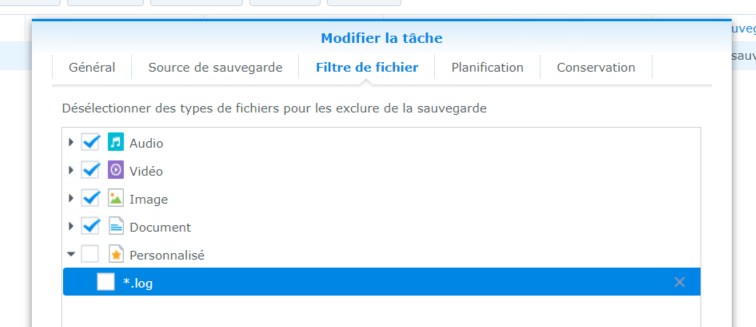
Pour finir, il faut s'intéresser à la stratégie de conservation des sauvegardes. Il y a l'option "Conserver toutes les versions", mais je ne trouve pas que ce soit pertinent et surtout vous allez remplir votre NAS au bout d'un moment.
Il faut mieux définir une stratégie de conservation : plusieurs options sont offertes, tout dépend de vos besoins. On peut imaginer conserver les 14 dernières sauvegardes, puis une version hebdomadaire pendant 4 semaines et enfin une version mensuelle pendant une année. Ce qui donne :
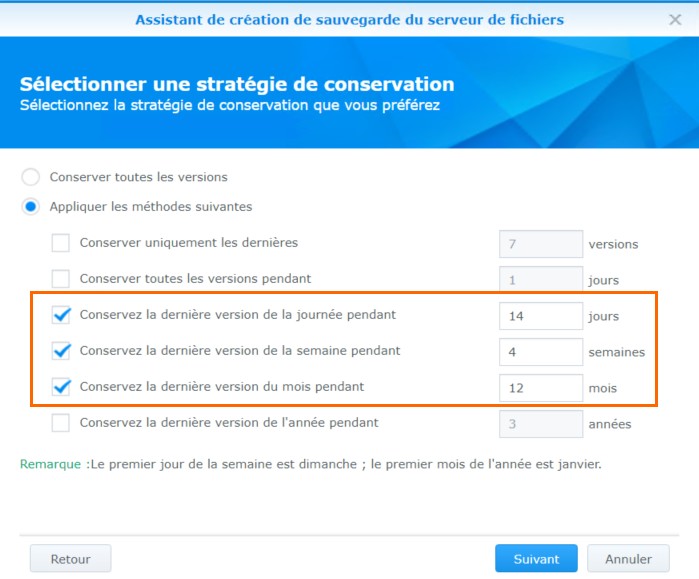
Poursuivez jusqu'à la fin... La tâche va apparaître dans la liste des tâches d'Active Backup :
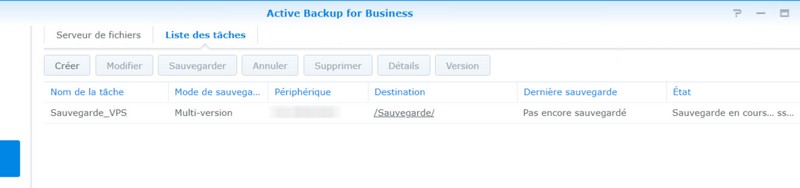
Lorsque la tâche est en cours, si vous la sélectionnez et que vous cliquez sur "Détails", vous pouvez en savoir un peu plus notamment la taille transférée pour le moment et le temps d'exécution.
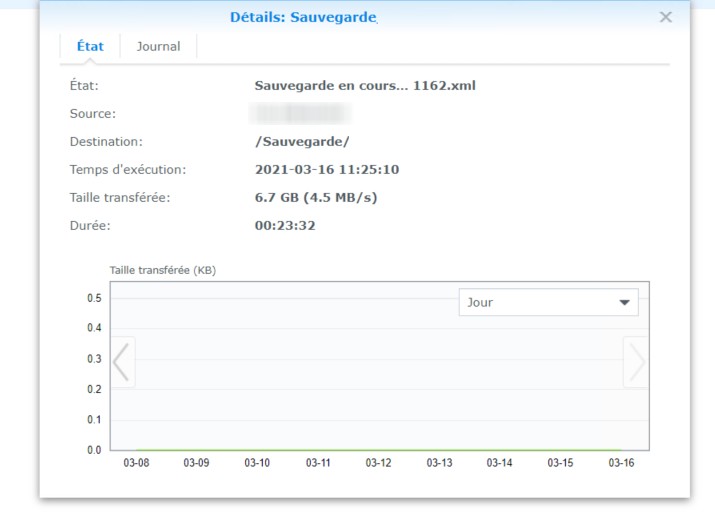
IV. État de la sauvegarde du VPS sur le NAS
Le tableau de bord d'Active Backup contient un "Calendrier des sauvegardes" qui est assez pratique : en un clin d'œil, on peut connaître le statut des sauvegardes chaque jour. Utile pour savoir s'il y a eu une sauvegarde en erreur ou avec des avertissements.
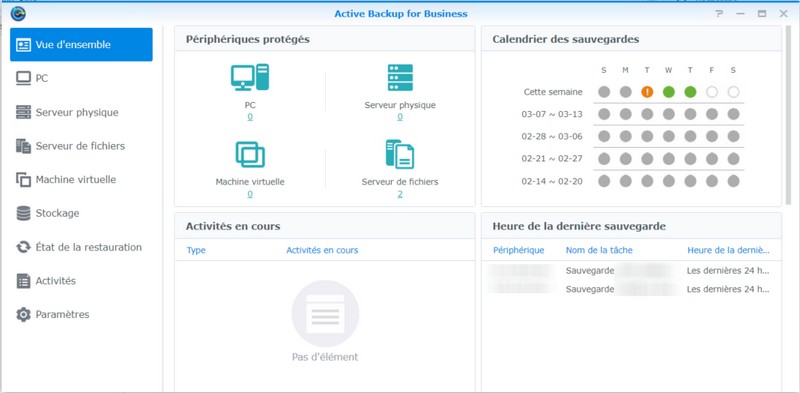
Pour la partie restauration des données, Active Backup for Business propose un portail Web dédié qui permet de basculer d'une tâche à l'autre. Dans la partie basse, une frise chronologique permet de basculer d'une sauvegarde à l'autre et de visualiser le contenu de la sauvegarde.
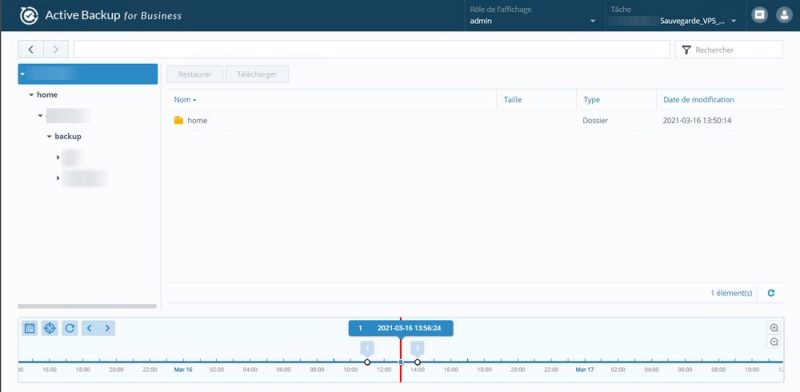
La partie reporting est en revanche un peu décevante, car je n'ai pas trouvé de moyen simple d'être averti si la sauvegarde ne fonctionne pas. On peut recevoir un rapport par e-mail en fait il contient un lien vers l'interface Active Backup, ce qui nécessite de se connecter. Néanmoins, quand le NAS est isolé et accessible seulement depuis quelques hôtes, cela devient vite la galère.
Quoi qu'il en soit, la solution Active Backup for Business de Synology est intéressante pour mettre en place une sauvegarde rapide des données de son serveur VPS. Et vous, l'avez-vous essayé ?
The post Active Backup : comment sauvegarder son serveur VPS sur son NAS Synology ? first appeared on IT-Connect.