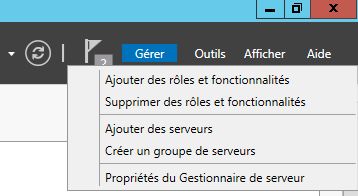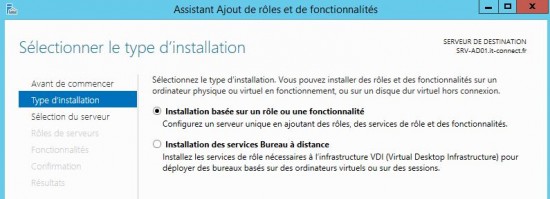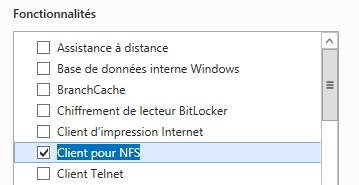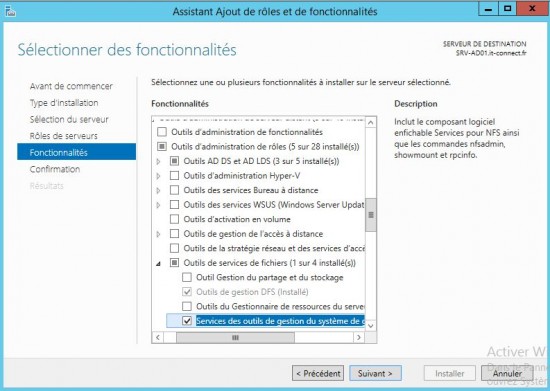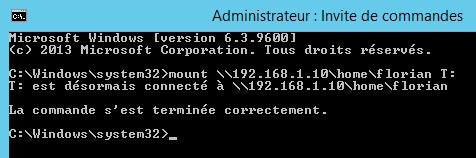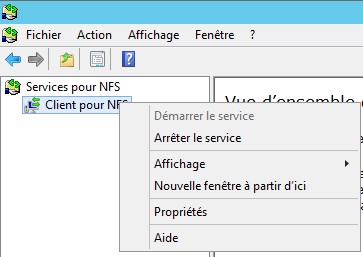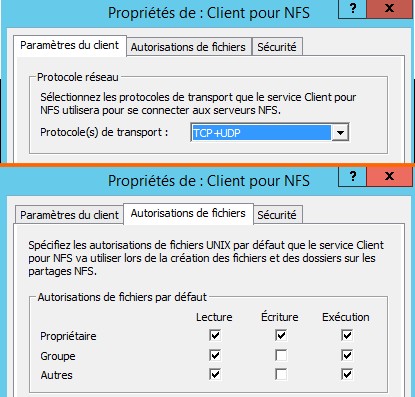Accéder partage NFS sous Windows Server 2012 R2
mardi 1 avril 2014 à 10:30I. Présentation
Nativement, il n’est pas possible d’accéder à un partage NFS depuis Windows y compris sous Windows Server 2012 R1/R2, ce type de partage réseau étant créé dans la plupart des cas sur un hôte Linux.
Heureusement, Microsoft a tout prévu pour permettre l’accès à un partage NFS depuis Windows Server. Il suffit de passer par l’installation de fonctionnalités. Dans ce tutoriel, nous verrons la procédure à suivre pour installer le nécessaire et ensuite pour se connecter à un partage NFS.
Pour cela, j’utilise un serveur Windows Server 2012 R2, concernant le serveur NFS il s’agit d’un serveur Debian avec nfs-kernel-server et le partage /home/florian.
II. Installation
Deux méthodes d’installation seront détaillées : méthode graphique / méthode PowerShell (beaucoup plus rapide).
A. Méthode graphique
Ouvrez le Gestionnaire de serveur, cliquez sur “Gérer” et “Ajouter des rôles et fonctionnalités“. Lorsque l’étape “Avant de commencer” apparaît, cliquez sur “Suivant“.
Sélectionnez “Installation basée sur un rôle ou une fonctionnalité” et poursuivez.
Ensuite, sélectionnez le serveur sur lequel vous souhaitez installer la fonctionnalité, continuez. Concernant l’étape “Rôles de serveurs” vous pouvez la passer car dans ce cas c’est l’installation de fonctionnalités qui nous intéressent.
Désormais, nous arrivons à l’étape la plus important de l’installation : le choix des éléments à installer. Vous devez cocher deux fonctionnalités :
- Client pour NFS
- Outils d’administration de serveur distant > Outils d’administration de rôle > Outils de services de fichiers > Services des outils de gestion du système de gestion de fichiers en réseau (ceci étant un outil RSAT).
Une fois les deux choix effectués, cliquez sur “Suivant“.
Enfin, cliquez sur “Installer” et patientez un instant.
B. Méthode PowerShell
Ouvrez une console PowerShell, et, saisissez la commande suivante :
Install-WindowsFeature NFS-Client,RSAT-NFS-Admin
Patientez pendant l’installation, vraiment très simple et efficace en PowerShell une fois le nom des fonctionnalités repérés.
III. Monter un partage NFS
L’installation étant effectuée, on peut désormais monter le partage NFS sur le serveur Windows. Ouvrez une Invite de commande, et, utilisez la commande mount comme ceci :
mount \\<serveur>\<partage> <lettre-montage>:
Comme par exemple :
mount \\192.168.1.10\home\florian T:
Le partage NFS se retrouve bien sous la lettre T sur le serveur :
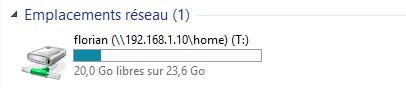 Si besoin lors du montage, vous pouvez préciser un nom d’utilisateur et un mot de passe :
Si besoin lors du montage, vous pouvez préciser un nom d’utilisateur et un mot de passe :
mount \\<serveur>\<partage> -u:<utilisateur> -p:<mot de passe> <lettre-montage>:
IV. Paramétrage du client NFS
En cas de nécessité, sachez qu’il est possible de paramétrer le client NFS que nous avons installé. Pour cela, accédez aux Outils d’administration et ouvrez “Services pour NFS“. Lorsque la console est ouverte,
Divers paramètres sont accessibles, comme le(s) protocole(s) de transport à utiliser par le client NFS (UDP, TCP ou les deux) ou encore les autorisations UNIX à attribuer par défaut aux fichiers créés sur le partage.
Si vous utilisez une solution annexe pouvant faire l’affaire, n’hésitez pas à partager vos expériences.