Windows 11 : comment activer ou désactiver le bouton « Afficher d’autres options » ?
lundi 14 août 2023 à 08:00I. Présentation
Lorsque l'on fait ses premiers pas sur Windows 11, on a une surprise lorsque l'on utilise le clic droit pour la première fois : un bouton nommé "Afficher d'autres options" permet d'afficher le menu contextuel complet, tel qu'on le connaissait sur Windows 10 et les autres versions de Windows. Justement, comment faire pour désactiver ce bouton et revenir au menu contextuel traditionnel ? C'est ce que nous allons voir dans ce tutoriel !
Ainsi, on passera de ce menu :
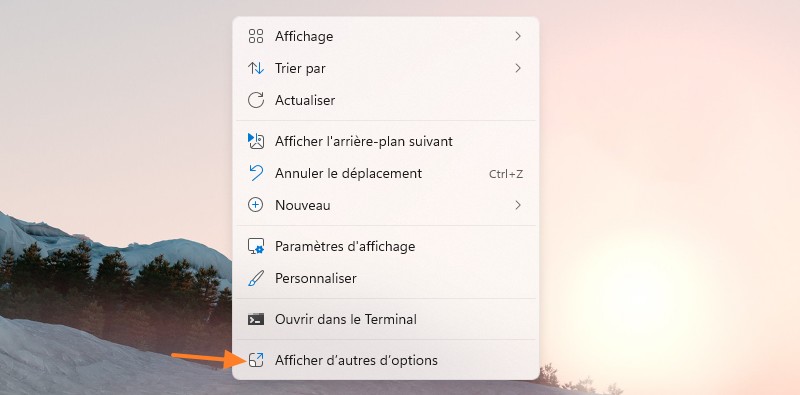
A celui-ci sans avoir à cliquer sur "Afficher d'autres options" :
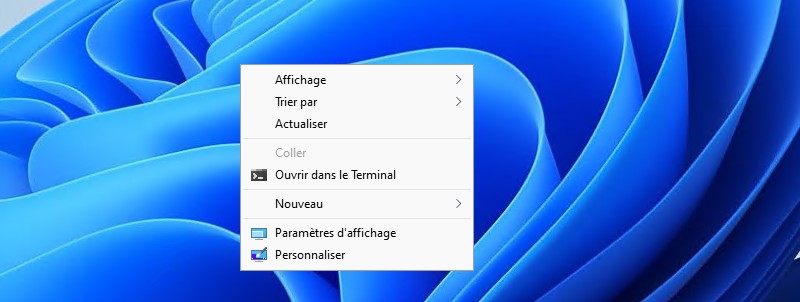
II. Désactiver le menu "Afficher plus d'options"
Sur une machine Windows 11, qu'elle soit sous Windows 11 21H2 ou Windows 22H2, ouvrez une Invite de commandes dans votre session, et exécutez cette commande :
reg.exe add "HKCU\Software\Classes\CLSID\{86ca1aa0-34aa-4e8b-a509-50c905bae2a2}\InprocServer32" /f
Il est à noter que cette commande va rétablir le menu contextuel traditionnel uniquement pour l'utilisateur actuel. Ceci s'explique par le fait que la clé de Registre est ajoutée dans la ruche "HKCU" pour "HKEY_CURRENT_USER" qui contient les paramètres de la session en cours. On pourrait modifier cette valeur au niveau de la machine, mais cela ne s'appliquerait pas pour les utilisateurs qui ont déjà un profil sur la machine.
Après avoir exécuté cette commande, il faut relancer le processus "explorer.exe" de Windows. Pour cela, on tue le processus et on le démarre. La commande ci-dessous doit aussi être lancée dans l'Invite de commandes :
taskkill /F /IM explorer.exe & start explorer
À partir de PowerShell, il faut utiliser une syntaxe différente. Voici un exemple :
cmd.exe /C "taskkill /F /IM explorer.exe & start explorer"
Voilà, grâce à ces deux commandes, vous venez de désactiver l'entrée "Afficher plus d'options" dans le menu contextuel !
III. Activer le menu "Afficher plus d'options"
J'ai changé d'avis, je souhaite revenir au nouveau menu à la sauce Windows 11, comment faire ? Autrement dit, rétablir le menu avec le bouton "Afficher plus d'options". Dans ce cas, il suffit de supprimer la clé de Registre créée précédemment avec cette commande :
reg.exe delete "HKCU\Software\Classes\CLSID\{86ca1aa0-34aa-4e8b-a509-50c905bae2a2}" /f
Sans oublier de relancer le processus "explorer.exe" pour appliquer le changement. Sinon, vous avez aussi la possibilité de redémarrer la machine, si vous n'êtes pas à l'aise avec le fait de relancer l'explorer.
taskkill /F /IM explorer.exe & start explorer
IV. Conclusion
Astuce très basique, mais qui permettra à certaines personnes de passer sur Windows 11 sans être perturbé par ce nouveau menu contextuel, générateur de clics supplémentaires. En entreprise, cette configuration peut être déployée par GPO pour généraliser le retour au menu contextuel classique.
The post Windows 11 : comment activer ou désactiver le bouton « Afficher d’autres options » ? first appeared on IT-Connect.