Comment protéger ses données personnelles sur un smartphone Android ? [PARTIE 4]
mercredi 21 octobre 2015 à 17:21[PARTIE 1] Anonymat, vie privée, navigation anonyme : 3 choses différentes !
[PARTIE 2] Apprendre à chiffrer ses communications
[PARTIE 3] Mes outils contre la surveillance
Vous avez fait l'acquisition d'un magnifique smartphone Android ? Très bon choix, les iPhone c'est trop naze !
Dans cet article nous allons voir comment protéger vos données personnelles sur votre téléphone car de base, c'est pas trop ça !
Nous aborderons plusieurs points clés :
• L'espionnage par Google : en effet, Google est présent partout sur votre téléphone et possède des droits très élevés (Services Google Play et les Framework Google notamment). Ces 2 applications sont nécessaires au fonctionnement de toutes les autres applications Google (Google Play Store, Google Livre, Google Film, Google Musique,Google Play Jeux, Google à la plage, Google à la montagne,...) et ces applications ont un accès quasi illimité à votre appareil.
• L'espionnage par toutes les autres applications. En effet, dès que vous installez une application, vous devez voir un joli petit encadré qui vous affiche ce que l'application aura le droit de faire et les informations auxquelles elle aura accès, mais je vous connais, vous ne lisez jamais ce petit encadré et acceptez que les applications puissent accéder à vos photos, vos sms, vos historiques d'appels, ... Généralement ces données ne sont absolument pas utilisées par l'application, mais elles sont envoyés vers des serveurs et tout ceci est revendu aux plus offrants :)
• Gérer vos données sensibles avec des applications sûres. Vos SMS et les photos que vous prenez sont pour moi les données privées les plus sensibles sur un téléphone portable, nous allons voir comment utiliser des applications de confiance pour gérer ses données de manière sécurisée.
I - rootage du téléphone (obligatoire pour certaines manipulations)
Certaines manipulations que nous allons faire et certaines applications que nous allons installer nécessitent les droits administrateur de l'appareil, dit droit "root". Rooter un téléphone Android peut s'avérer très simple comme assez compliqué, tout dépend de la marque et du modèle de votre appareil. Ne pouvant pas vous détailler le processus pour toutes les marques et tout les modèles qui existent, je vais vous proposer une application de root en un clic fonctionnant avec de nombreux fabricants et modèles. Si votre appareil n'est pas compatible avec cette application, il faudra malheureusement faire vos propres recherches si vous avez l'âme d'un bidouilleur. Il faut commencer par taper le mot "root" suivit de la marque et du modèle de votre appareil dans un moteur de recherche, vous devriez trouver votre bonheur ! Par exemple "root Samsung S4 Mini"...
Pour les chanceux, je vous conseille donc Kingo Android Root
Soit vous téléchargez l'application Windows, vous installer les pilotes ADB de votre téléphone, vous branchez le téléphone et vous le rootez via l'application.
Soit vous téléchargez l'APK, vous l'installez directement sur votre téléphone et vous le rootez en lançant l'application et en cliquant sur "root" (il faut que "source inconnue" soit coché dans vos paramètres de sécurité pour que vous puissiez installer l'apk)
Vous pouvez aussi essayer TowelRoot
Si vous peinez un peu vous pouvez vous appuyer sur ces 2 exemples :
• Exemple avec Kingo Android Root sur une tablette Lenovo IdeaTab A1000-F
• Exemple avec TowelRoot sur un LG G2 D802
II - retirer Google - Nécessite les droits ROOT
Une fois rooté, nous allons supprimer toutes les applications Google (vous ne pourrez plus utiliser le Play Store, mais vous pourrez utiliser 2 stores alternatifs : Aptoide qui vous permettra de télécharger toutes les applications du PlayStore et Fdroid qui ne recense que des applications Open Source.
Pour être sûr que ces applications soient belle et bien inactives (les désactiver dans les paramètres ne suffit pas forcément) j'ai appliqué une astuce de Timo que je trouve bien cool et que je vous copie/colle ici :
Vous avez besoin de trois choses avant de commencer :
- un Android 4.x rooté ;
- le logiciel Root Browser ;
- de bon sens : ça c’est pour ne pas faire n’importe quoi vu que la manip est quand même risquée (d’ailleurs si vous faites une connerie, je ne suis pas responsable).
Le principe est d’aller dans le dossier d’Android où sont enregistrés les fichiers .apk des applications systèmes, puis de les rendre inaccessibles en lecture. On peut aussi les supprimer complètement, mais ma méthode permettra de revenir en arrière très facilement en cas d’erreur. Il m’est par exemple arrivé de perdre l’appareil photo en désactivant un composant dont il avait besoin ; et j’ai mis une journée à trouver quels paquets je devais restaurer. Je vous conseille fortement de suivre ma méthode.
Note importante : si vous voulez désinstaller un logiciel interne à Android comme Chrome ou Gmail, allez dans la gestion des applications et désinstallez les mises à jours d’abord. Ne désactivez pas le programme, désinstallez juste les mises à jours. Ensuite vous pouvez passer à la suite de ce tutoriel.
Commencez par ouvrir Root Browser, et par naviguer jusqu’au dossier /system/apps :
 Ce que nous allons faire pour « neutraliser » l’application, c’est changer le CHMOD du fichier. Le CHMOD, c’est le « rw-r--r-- » attribué à chaque fichier :
Ce que nous allons faire pour « neutraliser » l’application, c’est changer le CHMOD du fichier. Le CHMOD, c’est le « rw-r--r-- » attribué à chaque fichier :
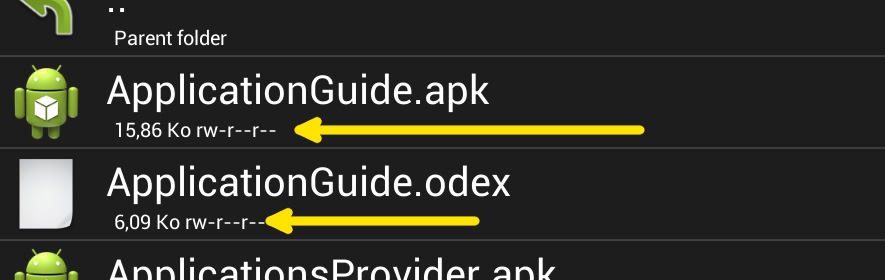 Je n’entre pas dans les détails, mais sachez que s’il est à « rw-r--r-- », alors il est visible, et s’il est à « --------- » alors l’application est invisible.
Je n’entre pas dans les détails, mais sachez que s’il est à « rw-r--r-- », alors il est visible, et s’il est à « --------- » alors l’application est invisible.
Choisissez une application, comme par exemple ChromeWithBrowser.apk (le navigateur Google Chrome). Faites un appui long dessus et choisissez « Permissions » :
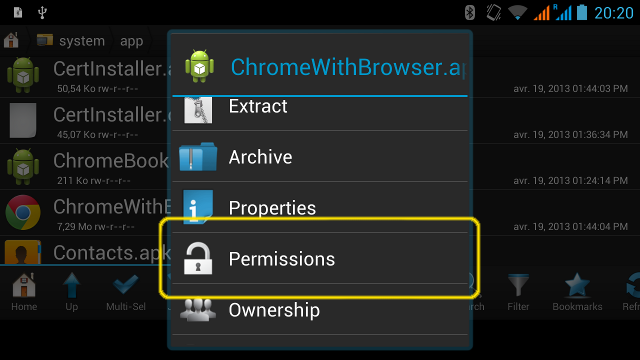 Désactivez toutes les cases cochées, puis faites OK :
Désactivez toutes les cases cochées, puis faites OK :
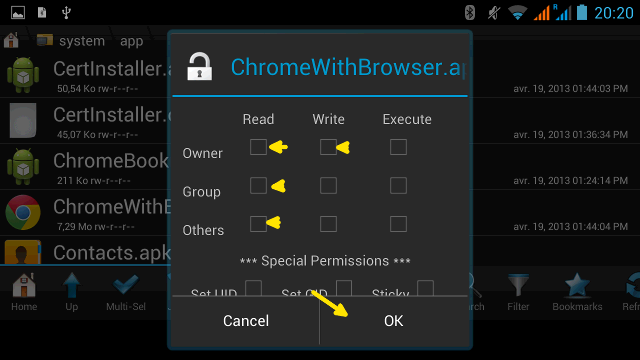 Vous voyez alors que le CHMOD du fichier a changé :
Vous voyez alors que le CHMOD du fichier a changé :
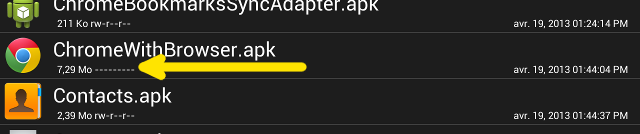 Il ne vous reste qu’à redémarrer le téléphone (certaines désinstallations d’applications n’ont pas besoin de ça, mais pour Chrome, il me l’a fallu). Regardez ensuite : Chrome a disparu !
Il ne vous reste qu’à redémarrer le téléphone (certaines désinstallations d’applications n’ont pas besoin de ça, mais pour Chrome, il me l’a fallu). Regardez ensuite : Chrome a disparu !
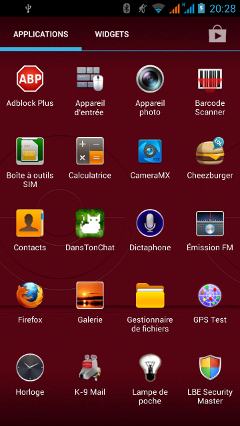 Pour le remettre, il faut réactiver l’application dans Root Browser, en lui remettant les permissions comme elles étaient avant. Chrome sera de nouveau visible après ça (au besoin réinstallez les mises à jour via le Google Play, ou redémarrez le téléphone).
Pour le remettre, il faut réactiver l’application dans Root Browser, en lui remettant les permissions comme elles étaient avant. Chrome sera de nouveau visible après ça (au besoin réinstallez les mises à jour via le Google Play, ou redémarrez le téléphone).
Notez que toute cette méthode permet de désactiver les bloatwares et les applications système. Ne désactivez donc pas n’importe quoi : certains paquets sont essentiels au système ou à d’autres paquets.
Pour terminer, voici la liste des fichiers .apk (et .odex s’ils sont là) qui concernent Google et qu'il faut désactiver de cette façon :
- Books.apk (Google Play Livres)
- ChromeBookmarksSyncAdapter.apk, ChromeWithBrowser.apk (Google Chrome)
- Gmail.apk (Gmail, même remarque que pour Email)
- GoogleTTS.apk : le moteur de synthèse vocale de Google.
- GoogleCalendarSyncAdapter.apk : le service qui permet de synchroniser le calendrier avec les serveurs de Google
- GoogleContactsSyncAdapter.apk : le service qui permet de synchroniser les contacts avec les serveurs de Google (pensez à les exporter avant, puis de les ré-importer ensuite)
- GooglePartnerSetup.apk : des trucs tiens, sans doute (???)
- MediaUploader.apk : c'est Picasa
- PartnerBookmarksProvider* : des liens commerciaux de Google, je crois
- PlusOne.apk : Google Plus
- Street.apk : Google Street View
- Talk.apk : Google Talk
- Velvet.apk : la barre de recherche de Google en haut du bureau.
- VideoPlayer.apk, Videos.apk : le lecteur vidéo par défaut et Google Play Vidéo ; j’ai VLC, donc pas besoin de tout ça.
Ensuite, s'ils n'ont pas disparut de la liste des application du téléphone au redémarrage, allez dans les paramètres du téléphone > applications > et désactivez "Services Google Play", "Framework des services Google", "Agent commentaires Market", "Configuration des partenaires Google", "Gestionnaire de comptes Google", "Google Backup Transport", "Google One Time Init", "Google Play Store" et "Recherche Google".
Vous pouvez remplacer les applications que vous utilisez régulièrement :
• Gmail > K9Mail sur F-Droid
• Google Play Video > VLC sur F-Droid
• Google Play Store > Fdroid / Aptoide
• Google Map > OSMand sur F-Droid
• Youtube > NewPipe sur F-Droid
III - SMSSecure
Si vous ne souhaitez pas que vos SMS soient lisibles par les applications que vous installez ou par des personnes ayant accès à votre téléphone, je vous conseille fortement de virer votre application SMS par défaut toute moisie et de la remplacer par SMSSecure.
En plus de permettre le chiffrement de vos SMS localement sur votre appareil (aucune autre application ne peut y avoir accès) SMSSecure vous permet d'émettre et de recevoir des SMS chiffrés, c'est à dire que votre opérateur téléphonique ne peut pas avoir connaissance du contenu de vos SMS. Pour ceci, il faut bien entendu que votre correspondant possède lui aussi SMSSecure, mais si on s'y met tous, ça se tente ;)
Peut-être même qu'un jour Android intègrera SMSSecure par défaut ! Ba quoi ? on a le droit de rêver :)
Ne vous inquiétez pas, vous pourrez toujours envoyé des SMS "normaux" non chiffrés à vos contact qui n'ont pas SMSSecure.
Vous pouvez également configurer un mot de passe pour déverrouiller vos SMS.
Pour utiliser cette application, rien de bien sorcier, je vous conseille de lire le petit article que j'ai écrit sur SMSSecure :
Chiffrer ses SMS/MMS pour les nuls avec SMSSecure
• Plus d'information sur le site officiel
IV - CameraV
Cette application met en avant le fait qu'elle permet de prendre des photos et des vidéos en y incorporant des méta-données vérifiables et sûres... Mais ça on s'en fout pour notre tuto :)
Ici l'avantage de CameraV c'est qu'elle intègre un module de prise de photos et de vidéos sécurisé, c'est à dire qu'aucune autre application ne peut intercepter ce que vous capturez. Deuxièmement, cette application intègre également une galerie sécurisée, vos photos et vidéos sont stockées de manière chiffrée et il vous faudra saisir un mot de passe pour y accéder.
• Plus d'information sur le site officiel
V - XPrivacy - Nécessite les droits ROOT
XPrivacy est le nec plus ultra des applications permettant de gérer les permissions des applications de votre téléphone. Le truc génial avec cette application contrairement aux autres, c'est qu'elle ne bloque pas directement les permissions demandées par une application, elle envoie simplement de fausses informations afin d'éviter que votre application plante si vous lui refusez telle ou telle chose.
Exemple : Google Map est autorisé à voir et à modifier vos contact, avec XPrivacy d'installé, une pop-up s'ouvrira pour vous demander si oui ou non vous êtes d'accord, si vous répondez non, alors de fausses informations de contact seront envoyées à l'application Google Map ! Votre choix est ensuite enregistré dans XPrivacy et on ne vous le demandera plus !
C'est vraiment génial ! Avec XPrivacy, aucune application de mon smartphone n'accède à ma géolocalisation (à part mon GPS), aucune application n'accède à mes contact (à part SMSSecure), etc
C'est vraiment très complet, la majorité des pop-up sont compréhensibles (vous voyez dans "catégories" marqué "géolocalisation" ou "Internet" ou "Contacts" ...), pour celles que vous ne comprenez pas, je ferai un petit guide, mais sinon cliquez sur "autoriser" ou "je ne sais pas" !
L'installation de XPrivacy requiert l'installation du framework Xposed.
Attention : Dans certains cas, votre appareil pourrait ne plus démarrer après avoir installé le framework Xposed. Si vous n'avez jamais entendu parler de "soft brick" et de "bootloop" avant ou si vous ne savez pas comment récupérer d'une telle situation, n'installez PAS le framework Xposed ! Dans tous les cas, il est fortement recommandé d'avoir une sauvegarde récente. Si vous n'êtes pas très à l'aise avec Android, vous pouvez demander à un ami compétent de vous l'installer !
L'étape d'installation est assez simple si tout se passe bien :
- Téléchargez "Xposed Installer" puis suivez les instructions (ou le tuto que je vous mets plus bas)
- Téléchargez "XPrivacy Installer" puis suivez les instruction (ou l'article de Korben que je vous mets plus bas)
• Xposed Installer sur Aptoide
• Article de Korben sur XPrivacy
• XPrivacy sur le site d'Xposed
_______
Pour aller plus loin
VI - Avira
L'antivirus Avira pour Android possède une fonctionnalité intéressante, le "verrouillage d'application" qui vous permet de restreindre l'accès à n'importe quelle application du téléphone. Lorsque vous lancez cette application, un code PIN vous seras demandé. Vous pouvez par exemple verrouiller l'accès à vos contact, aux paramètres, ...
VII - Chiffrement du téléphone / carte SD
Android offre une fonctionnalité de chiffrement de votre appareil et de votre carte SD (Sur mon téléphone j'ai Android 4.4.2 et le chiffrement n'est disponible que pour la mémoire interne du téléphone). Pour activé cette option, c'est pas très compliqué :
1°) définisez un code PIN de déverrouillage écran (pas de mot de passe ou de schéma de déverrouillage mais bien un code PIN). Pour faire ceci : paramètres > sécurité (ou "mon appareil") > verrouillage de l'écran
2°) Ensuite, dans sécurité toujours, vous avez une option "chiffrer le téléphone" et (peut-être) "chiffrer la carte SD"
Si, comme moi, vous avez supprimé toutes les applications qui ne vous sont pas utiles avec la méthode citée précédemment, veillez bien à ne pas avoir désactivé le clavier Google par défaut (qui s'appel LatinImeGoogle.apk si vous le désactivé avec l'application Root Browser) parce que c'est le seul clavier qui seras supporté lorsqu'on vous demanderas de saisir votre code PIN pour déchiffrer le téléphone. Si vous avez désactiver LatinImeGoogle.apk et que vous avez chiffré votre téléphone, déchiffrez-le et réactivez ce clavier, sinon, si vous avez déjà redémarré, vous n'avez plus qu'à faire un hard-reset du téléphone...
photo de couverture : "Androids" par etnk sur flick - licence CC BY NC ND 2.0