RaspbianFrance : Créer une carte SD depuis Windows, Mac ou Linux avec Raspberry Pi Imager.
vendredi 6 mars 2020 à 19:47
Le 5 mars la fondation Raspberry Pi a annoncé la sortie d’un outil maison pour faciliter la création des cartes SD, Raspberry Pi Imager, et ce depuis n’importe quel OS.
Nous allons donc voir comment installer Raspbian (ou autre) sur votre carte SD avec Raspberry Pi Imager.
Le matériel nécessaire.
Pour pouvoir créer une carte SD pour votre Raspberry Pi vous aurez besoin de 3 choses :
- Une ordinateur sous Windows, MacOS ou Linux (distribution type Debian et dérivés).
- Une carte microSD.
- Un lecteur de carte MicroSD.
Installer Raspberry Pi Imager, rien de plus simple !
Raspberry Pi Imager s’installe comme le ferait n’importe quel logiciel sur votre système d’exploitation. Il vous suffit de télécharger la version adaptée à votre système, Windows, MacOS ou Linux, de double cliquer sur le fichier téléchargé et de suivre le guide.
Notez que pour Linux il vous faudra un système à base Debian, par exemple Ubuntu.
On est donc sur une installation classique, à la portée des plus débutants !
Flasher la carte SD avec Raspberry Pi Imager, un jeu d’enfant !
Maintenant que le logiciel est installé, nous allons pouvoir flasher notre carte SD pour y installer le système de notre choix. Encore une fois, vous allez voir que c’est désormais un jeu d’enfant.
Commencez par insérer la carte SD dans votre ordinateur, et lancez Raspberry Pi Imager, vous arrivez sur la fenêtre ci-dessous.
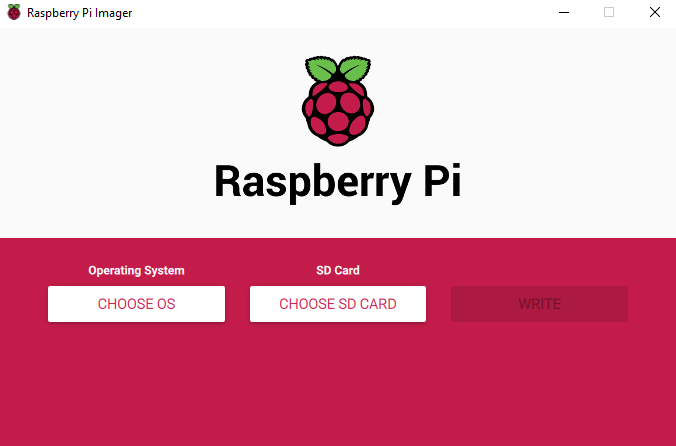
Comme vous le voyez, l’installation va se dérouler en trois étapes : Choix du système, choix de la carte, lancement de l’écriture.
Choisir l’OS à installer.
Bonne nouvelle, vous n’avez plus à télécharger à l’avance l’image du système que vous souhaitez installer, Raspberry Pi Imager s’en charge pour vous !
Cliquez donc sur le premier bouton, et une liste déroulante des systèmes installables va s’afficher, cliquez simplement sur celui qui vous intéresse.
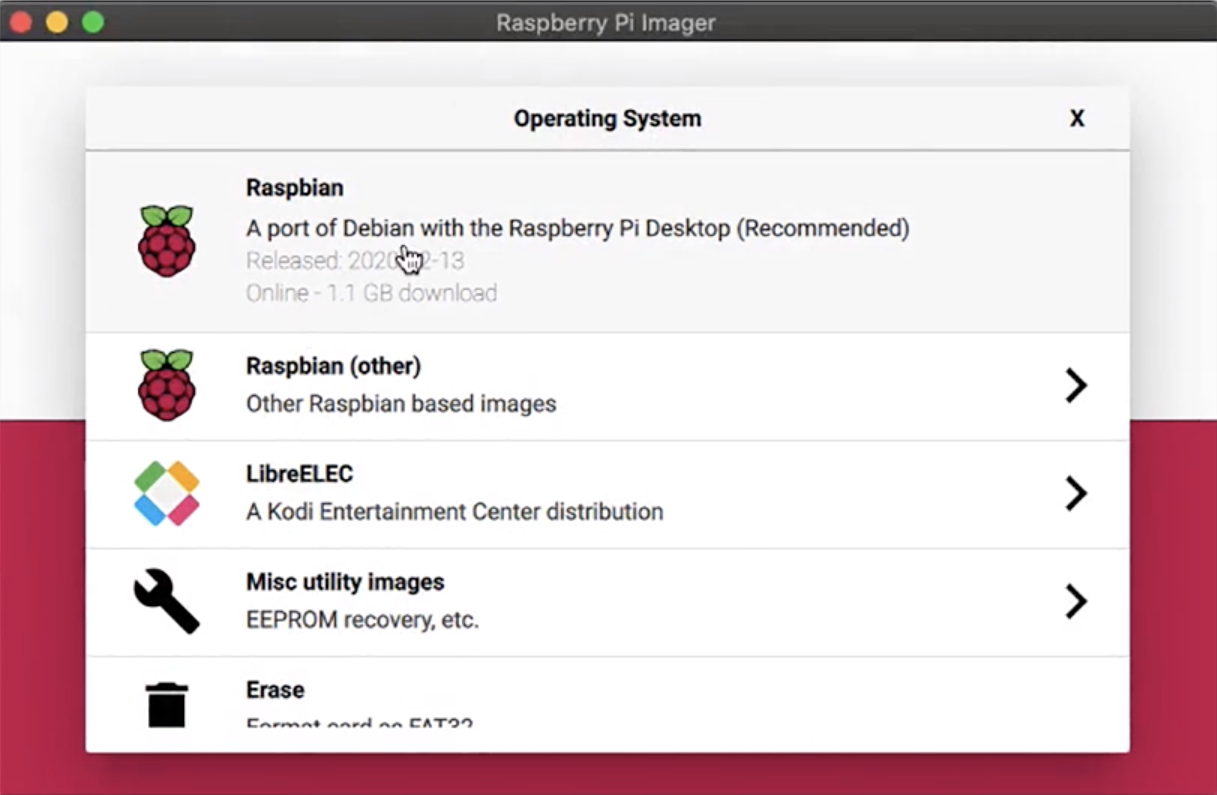
Vous noterez que quelques options supplémentaires sont disponibles, comme "Misc utility images", pour des réparations de carte ou de mémoire EEPROM, "Erase", pour formater une carte en FAT32, ou encore "Use custom" pour utiliser une image depuis votre PC plutôt que de laisser le logiciel la télécharger.
Choisir la carte SD.
Après avoir choisi le système à installer, nous devons choisir où l’installer. Pour cela, cliquez sur le deuxième bouton et une liste des clés USB/cartes SD branchées à votre PC va apparaître.
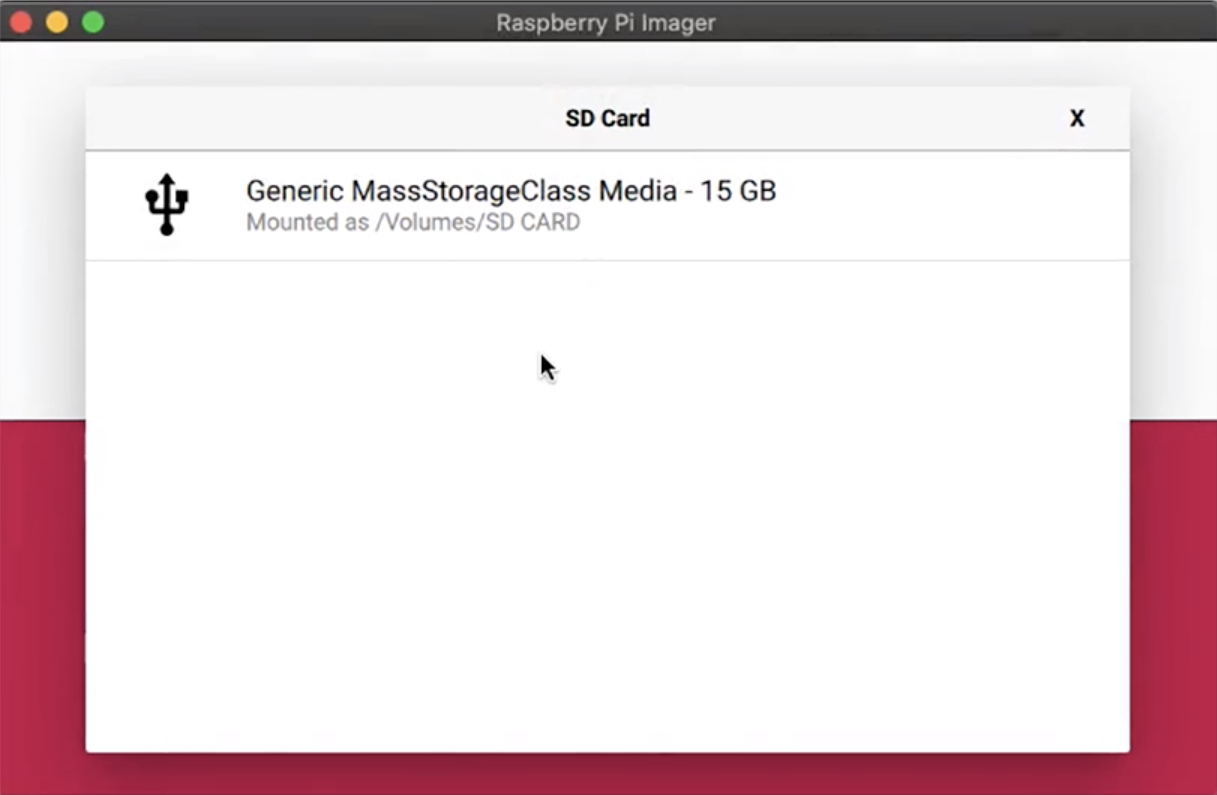
Cliquez sur votre carte SD dans la liste, et vous allez arriver sur la dernière étape.
Lancer l’écriture sur la carte.
Nous avons choisi quel système installer, où l’installer, il ne nous reste plus qu’à lancer l’écriture. Le bouton "Write" tout à droite n’est désormais plus grisé, il ne vous reste qu’à cliquer dessus et attendre la fin !
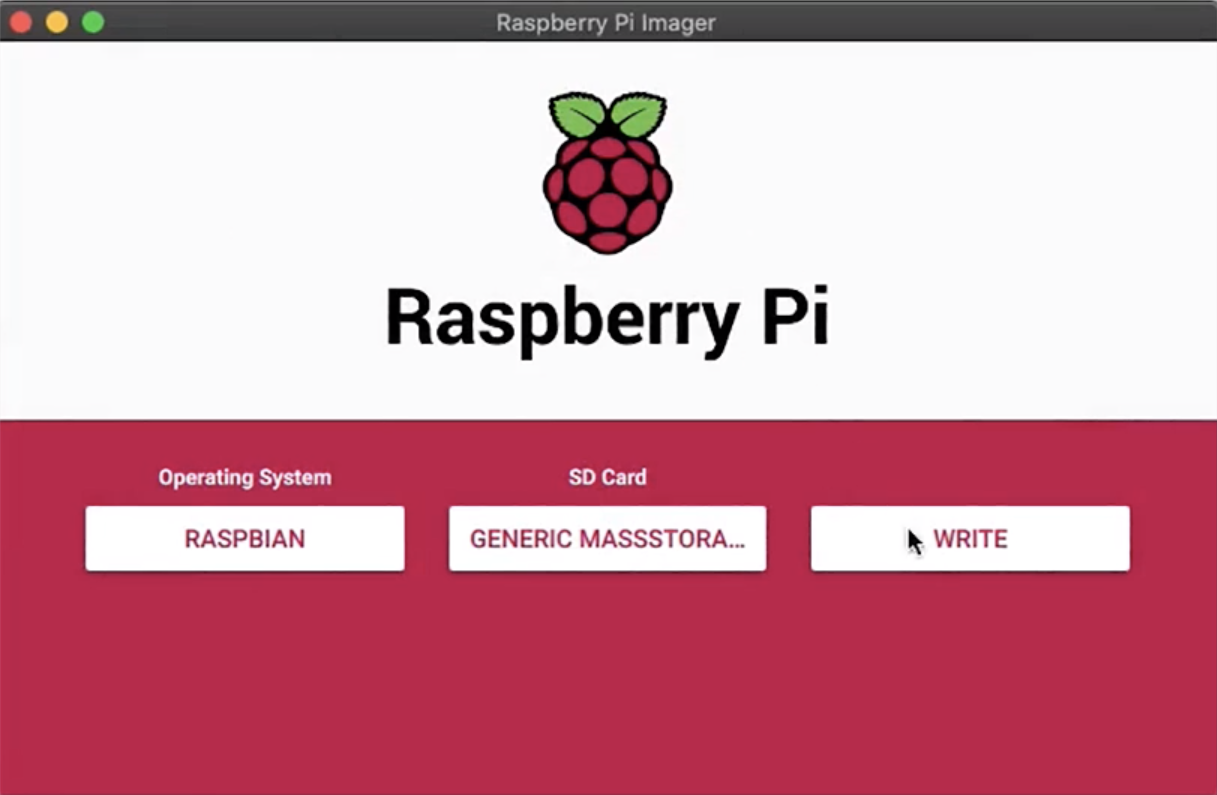
Une barre de progression vous indique l’avancement de l’écriture, il ne vous reste plus qu’à attendre la fin, à retirer la carte et à l’insérer dans votre Raspberry Pi !
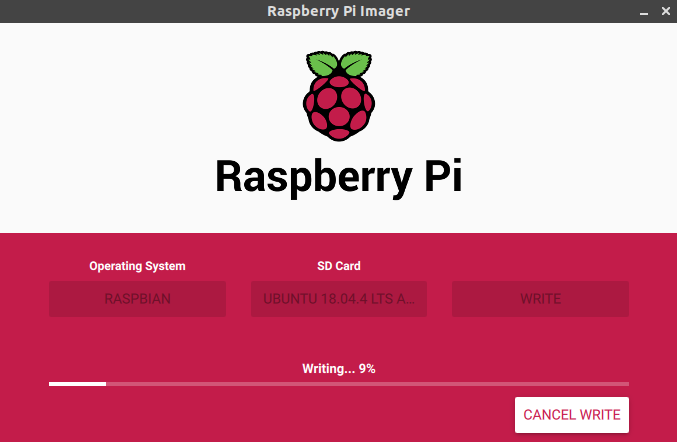
Évidemment, n’oubliez pas d’activer SSH si nécessaire !
Lire l'article complet : Créer une carte SD depuis Windows, Mac ou Linux avec Raspberry Pi Imager.
Original post of RaspbianFrance.Votez pour ce billet sur Planet Libre.
Articles similaires
- RaspbianFrance : Créez une carte SD Raspbian pour votre Raspberry Pi depuis Windows (14/07/2014)
- RaspbianFrance : Lire la partition Linux d’une carte SD Raspberry depuis Windows et Mac. (12/11/2019)
- RaspbianFrance : Mettre en place une Raspberry Pi sans écran ni clavier (26/07/2017)
- RaspbianFrance : Comment mettre à jour Raspbian pour la Raspberry Pi 2 (14/02/2015)
- RaspbianFrance : Contrôlez votre Raspberry Pi avec SSH depuis votre ordinateur (03/02/2016)
