La vache libre : Redshift – Ajuster la luminosité de son écran en fonction du soleil
jeudi 13 novembre 2014 à 17:25
![]()
Aujourd’hui j’avais envie de vous présenter une petite application aussi utile qu’indispensable, qui va sans doute vous plaire si vous avez pour habitude de rester longtemps sur votre ordinateur. Redshift, c’est son nom, a été conçu dans le but d’adapter la luminosité de votre écran en fonction des heures de la journée et de la position du soleil. Le soir venu elle va changer la température de votre écran, qui dans les faits va progressivement arborer des tons rouges, plus reposants pour les gneux (pour voir). C’est plutôt sympa et si ça vous intéresse, nous allons voir tout de suite comment sa marche.
Installation :
Pour installer Redshift sur Debian, Ubuntu et dérivés, entrez la commande suivante dans votre terminal (en remplaçant aptitude par apt-get au besoin ) :
aptitude install redshift gtk-redshift
NB : Si jamais vous obtenez une erreur, c’est probablement parce que la version de Redshift disponible dans vos dépôts est supérieure à la version 1.7. Si c’est le cas remplacez le paquet « gtk-redshift » par « redshift-gtk ».
Sur Arch Linux ou Manjaro il suffit de passer par Pacman, à l’aide de la commande suivante :
sudo pacman -S redshift
Utilisation :
Afin de pouvoir profiter pleinement de Redshift il va falloir au préalable éditer le fichier de configuration redshift.conf, que vous devriez trouver dans le dossier .config de votre dossier personnel (/home).
Si vous tournez sous Gnome il suffit de repérer la ligne commençant par location-provider (la 24e dans mon cas) et d’ajouter gnome-clock après le signe égal. Une fois les modifications enregistrées Redshift devrait être prêt à fonctionner.
Cependant si comme moi vous utilisez KDE ou un autre environnement de bureau, la tâche ne sera pas aussi aisée. Tout d’abord il faut passer le location-provider à manual et effectuer une recherche Google Qwant pour obtenir les coordonnées de votre localité (latitude et longitude). Si vous ne trouvez pas votre localité, cherchez la grande ville la plus proche de chez vous sur Wikipedia. Les coordonnées sont indiquées en haut à droite.
NB : Les coordonnées Sud et Ouest sont négatives et celles Nord et Est positives. Dans mon cas j’obtiens 48.20° de latitude et -2.93° de longitude (48.20° Nord et 2.93° Ouest).
Une fois que vous avez les informations nécessaires entre les pattes, indiquez les valeurs dans le fichier de configuration, aux lignes commençant par lat et lon.
À ce stade in ne vous reste plus qu’à lancer Redshift à l’aide de la commande suivante :
nohup redshift
et à en profiter…
[Edit Noireaude] Utilisation méthode 2 :
Si vous ne trouvez pas les fichiers de configuration, vous pouvez lancer Redshift à l’aide de la syntaxe suivante, en prenant soin d’adapter le coordonnées à votre localité :
redshift -l 48.3:7.5 -t 5700:3600 -g 0.8 -m vidmode -v
Au départ on ne note pas vraiment de différence, mais je l’ai désactivé un soir pour voir et ça n’a pas duré longtemps. La minute suivante je l’avais relancé ! Mon écran me faisait déjà mal aux yeux.
Notez toutefois que l’utilisation de Redshift a pour effet de rendre le visionnage de vidéos assez désagréable quand l’application est activée. Pour cela le développeur a créé un paquet affichant une icône dans le systray, permettant d’activer et désactiver Redshift à la volée. Ce n’est pas inutile ;)
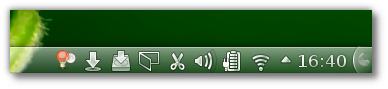 Pour le reste c’est assez simple, l’essayer c’est l’adopter. Alors si vous voulez en savoir plus sur cette application, je vous laisse de ce pas vous rendre sur le site officiel du projet.
Pour le reste c’est assez simple, l’essayer c’est l’adopter. Alors si vous voulez en savoir plus sur cette application, je vous laisse de ce pas vous rendre sur le site officiel du projet.
Note : Pour ceux qui auraient du mal à trouver leur location, voici des données générales :
- Bretagne : lon=-3 lat=48
- Paris : lon=2.2 lat=48.5
- Bruxelle : lon=4.2 lat=50.5
- Strasbourg : lon=7.5 lat=48.3
- Toulouse : lon=1.3 lat=43.3
- Luxembourg : lon=6 lat=49.5
Amusez-vous bien.
Original post of La vache libre.Votez pour ce billet sur Planet Libre.
Articles similaires
- La vache libre : Antimicro passe en version 2.6 et continue sa route tranquillement (24/09/2014)
- La vache libre : Pinta 1.5 disponible en version finale (28/05/2014)
- La vache libre : FDupes – Un outil en ligne de commande sympa, pour détecter les doublons sur vos supports de stockages (29/05/2014)
- La vache libre : PhotoCollage – Une application sympa pour créer des posters à partir d’une collection d’images sous GNU/Linux (04/06/2014)
- La vache libre : Asunder – Un CD ripper/encoder audio qui roxe du poney (10/06/2014)
