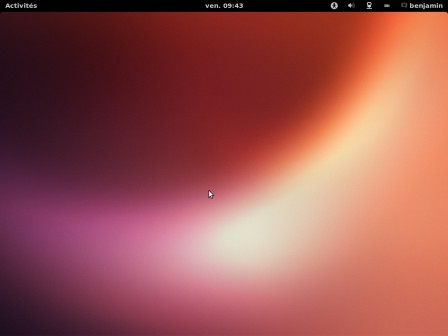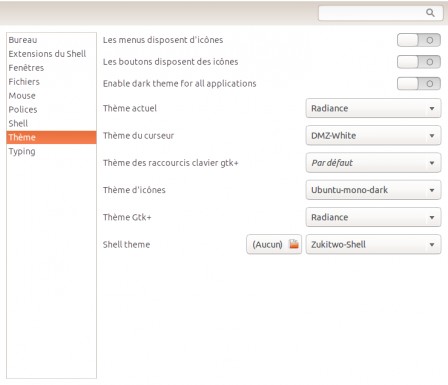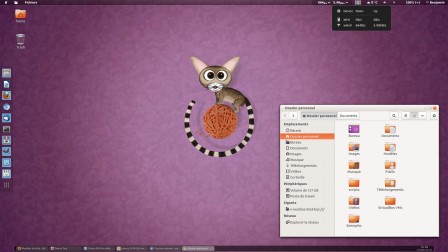Génération Linux : Nouvel ordinateur : ma découverte et personnalisation de Gnome Shell
vendredi 24 mai 2013 à 12:30Je viens d'avoir un nouvel ordinateur professionnel. Il s'agit d'un PC portable Dell Precision M4700. Il est composé d'une carte graphique AMD FirePro M4000, de 8Go de RAM, d'un disque dur 750Go Sata et surtout d'un disque dur 250Go SSD. Bref, une petite foudre. Du coup, je me suis décidé à installer la toute dernière version d'Ubuntu (13.04) avec non pas Unity mais Gnome Shell. Depuis plus de 6 ans, j'utilisais Gnome 2. Le changement a donc été plutôt radical. Dans cet article, je vais parler de ma découverte de ce nouvel environnement et des modifications que j'y ai apporté afin qu'il me convienne.

I. Installation et découverte de Gnome Shell
Comme Gnome Shell n'est pas installé par défaut dans Ubuntu (et que je n'aime pas Unity), j'ai déjà dû commencer par l'installer avec la commande suivante :
apt-get install gnome-shell
Une fois installé, je déconnecte ma session utilisateur et je choisis Gnome lors de ma reconnexion. Ensuite, cette préférence sera conservée automatiquement.
Ma première impression : "ah... y a que ça ?" ! J'ai été vraiment surpris du fait qu'il n'y ai rien du tout sur le bureau. Aucune icône, pas de barre des programmes en bas de l'écran, pas de menu Programmes, Raccourcis ou Système en haut de l'écran. Juste un bouton Activités qui me donne un écran presque noir en cliquant dessus. Bref, rien de chez rien. Quel changement !
Bon, du coup, j'explore un peu tout seul. Je vois que la touche Super ouvre la même fenêtre que le menu Activités et je vois qu'en tapant le nom de mes programmes dans cette fenêtre noire, ils s'affichent. Je pense donc que c'est la nouvelle philosophie du truc : plus d'icônes, plus de raccourcis, on ouvre cette fenêtre et on tape le nom de notre application, c'est tout. Plus de barre des tâches, on gère tout avec le Alt+Tab. Bref, je n'aime pas du tout cette façon d'utiliser mon ordinateur.
En regardant un peu sur Internet, je me rends compte que pas mal d'extensions sont disponibles avec Gnome Shell. Elles permettent de personnaliser son apparence et son comportement . Ce sont ces extensions qui m'ont fait adopter ce gestionnaire de fenêtres.
II. Les extensions Gnome Shell
Il y a vraiment un truc qui m'a bluffé avec ces extensions, c'est l'interface web qui permet de les installer/configurer/supprimer. Vous pouvez tout faire directement depuis la page web en question. Voici la liste des extensions que j'ai installé et à quoi elles correspondent :
- Activities Configurator : permet de supprimer le menu Activités en haut à gauche et de désactiver le Hot Corner. Le Hot Corner fait en sorte que quand le curseur est tout en haut à gauche de l'écran, cela éclate toutes les fenêtres du bureau en miniature (c'est super chiant je trouve) ;
- Alternative Status Menu : modifie le menu déroulant qui permet d'éteindre l’ordinateur pour y ajouter une entrée de mise en hibernation ;
- Applications Menu : l'équivalent du menu Applications dans Gnome 2 ;
- Battery remaining time and percentage : affiche le pourcentage de charge de la batterie ainsi qu'une estimation du temps restant avant coupure ;
- Dash to Dock : un dock super pratique qui se cache si une fenêtre est devant lui et qui se positionne à gauche de l'écran ;
- Drop Down Terminal : un terminal qui descend de l'écran (comme tilda) en tapant sur la touche "carrée" (au dessus de Shift - du coup je ne peux plus taper ce caractère maintenant) :) ;
- Hide Clock aka dateMenu : supprime la date et l'heure en haut de l'écran. Vous le verrez plus bas, je l'affiche dans la barre des tâches ;
- NetSpeed : un indicateur des bits envoyés et reçu en temps réel ;
- Places Status Indicator : l'équivalent du menu Raccourcis dans Gnome 2 ;
- Remove Accessibility : supprime le menu d’accessibilité dans la barre en haut ;
- User Themes : une extension nécessaire pour changer le thème de Gnome Shell (que j'expliquerai ensuite) ;
- Weather : affiche une icône de la météo dans ma ville (bon ça, ça sert pas à grand chose) ;
- Workspace Grid : permet de paramétrer l'organisation de ses espaces de travail ;
- Workspace Indicator : affiche l'espace de travail sur lequel on se trouve dans la barre en haut.
III. La barre des tâches
Je n'arrive pas à me passer de la barre des tâches en bas de mon écran. Sans elle, je perds mes fenêtres et ça me soûle de devoir les rechercher sur mes différents espaces de travail (surtout que j'ai 4 espaces * 2 écrans, ça fait beaucoup)... J'ai vu qu'il existait une extension Gnome pour ajouter une nouvelle barre : Frippery Bottom Panel. Malheureusement, cette barre n'est presque pas paramétrable. Sa taille, sa couleur ou sa transparence ne peuvent pas être changées, du coup, elle s'intégrait mal avec mon thème Gnome. J'ai donc cherché autre chose et j'ai trouvé mon bonheur : tint2, une barre des tâches légère et très paramétrable.
Pour l'installer, c'est simple, un sudo apt-get install tint2 fera l'affaire. Ensuite pour le lancer, il suffit de taper la commande tint2 dans un terminal (ou dans Alt+F2).
Je n'ai presque fait aucune modification de configuration. Comme je l'ai dit, on peut aller très très loin dans sa configuration mais moi, sa conf de base me convenait très bien. J'ai juste modifié ces deux lignes du fichier de configuration (~/.config/tint2/tint2rc) :
- panel_monitor = 1 au lieu de panel_monitor = all pour n'afficher la toolbar que sur un seul écran ;
- task_centered = 0 au lieu de task_centered = 1 pour aligner les noms des programmes à gauche.
Voila c'est tout.
IV. Le thème
Par défaut, Gnome Shell est tout noir, partout. J'ai trouvé ça un peu trop sombre. Moi j'aime bien les barres transparentes. Du coup, après avoir un peu cherché dans les thèmes GTK 3.x, j'ai adopté un thème que je trouve magnifique : Zukitwo.
Une fois ce thème téléchargé, j'ai dû créer un dossier ~/.themes/ dans lequel j'ai le l'ai extrait. Ensuite, j'ai utilisé l'application Tweak Tool (installé via sudo apt-get install gnome-tweak-tool) pour sélectionner ce thème. Voici d'ailleurs mes paramètres de thème complets :
V. Le résultat
Je parle, je parle mais il est temps d'illustrer mes propos. Voici le résultat final de mes différentes modifications :
C'est sobre, c'est simple, c'est bien :)
VI. Derniers détails
J'ai utilisé Tweak Tool pour faire d'autres modifications, comme par exemple afficher les icônes sur le bureau, je ne vais pas tout détailler ici.
Une chose importante, comme je vous l'ai dit, il faut lancer la commande tint2 pour que la barre des tâches se lance. Si j'utilise l'outil des programmes au démarrage de gnome et que je lance tint2 directement, la transparence ne fonctionne pas et j'ai une barre des tâches noire. Il semble qu'il faille un délai entre le démarrage de l'OS et la lancement de tint2. J'ai donc fait un tout petit script que je lance au démarrage (via l'utilitaire Applications au démarrage d'Ubuntu). Le voici :
#/bin/bash
#on change la disposition du clavier pour corriger le bug avec les claviers sans fil logitech
setxkbmap fr -variant oss
sleep 2
#on affiche la barre des taches en bas de l'écran
tint2
sleep 2
#on fait un trimming pour ne pas diminuer les perf du disque SSD
fstrim /
Ce qui est intéressant pour notre cas ici c'est le sleep 2 et le tint2 après, c'est à dire que le tint2 se lance 2 secondes après le lancement du script. Avec ce délai, la transparence est bien prise en compte.
Voila, je pense avoir fait le tour de mes modifications. Mon Gnome Shell me convient bien comme il est actuellement. Si vous avez des questions ou des remarques, comme d'hab', vous n'hésitez pas.
À bientôt !
Original post of Génération Linux.Votez pour ce billet sur Planet Libre.
Articles similaires
- Cenwen : Indicator Stickynotes : des notes élégantes pour Unity ! (18/08/2012)
- Christophe Brand : Settings Menu Gnome Shell (25/09/2012)
- Wavemaker : Googlizer : Vos recherches Web en un seul clic (14/09/2009)
- ProfNoel : Installer Gnome Shell (Gnome 3) dans Ubuntu 11.10 (10/10/2011)
- Christophe Brand : 9 thèmes Gnome Shell (01/08/2012)