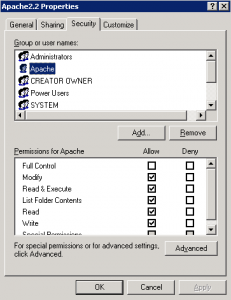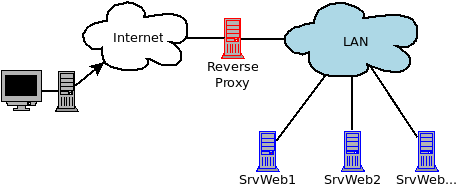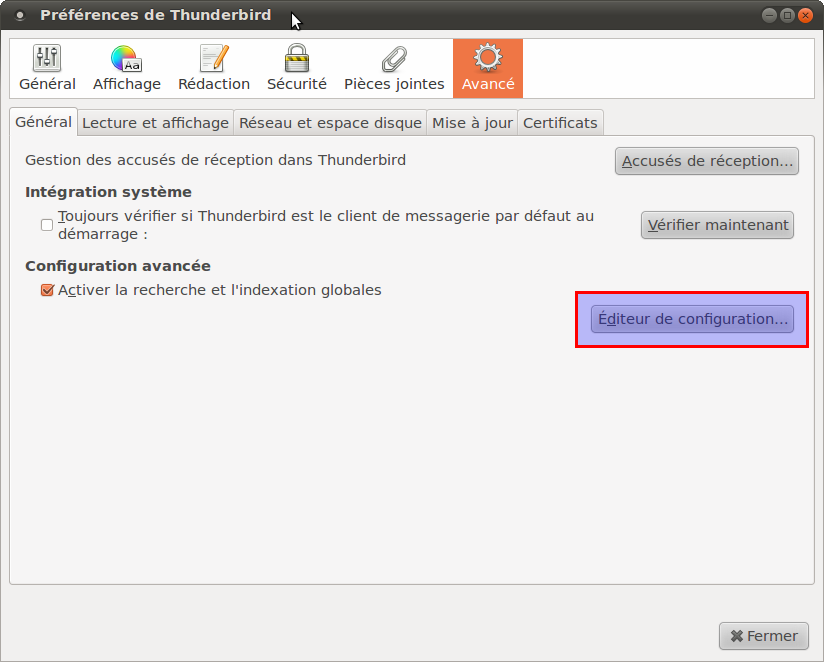Accès à un lecteur réseau depuis Apache
samedi 15 janvier 2011 à 14:17Nos données étant de plus en plus souvent stockées sur des supports distants, il peut être nécessaire de donner accès à un lecteur réseau à notre serveur Apache.
Cette opération se révèle extrêmement facile sur un système Gnu/Linux puisqu’il suffit de créer un point de montage sur le système et d’autoriser son accès via la configuration d’Apache:
Monter le lecteur réseau automatiquement via fstab (y ajouter la ligne suivante):
//192.168.0.10/apache /mnt/netdrive smbfs rw,user,uid=1000,gid=1000,credentials=/etc/samba/pub.cred 0 0
user = n’importe quel utilisateur peut monter et démonter le partage
uid,gid = à qui appartient le partage (par défaut root.root avec les droits 755 donc un utilisateur ne peut écrire par défaut dans le partage)
credentials = on met pas l’utilisateur et le mot de passe en clair dans fstab mais dans un fichier /etc/samba/pub.cred (protégé en lecture lui)le fichier pub.cred contient:
username=Domain\Apache
password=motdepasseassociesource: Monter un partage Samba avec fstab de Jérome Hanoteau
Configurer les droits d’accès depuis Apache (/etc/apache2/sites-available/default ou autre), il faut ajouter les lignes suivantes (à adapter) entre les balises VirtualHost souhaitées:
1 2 3 4 5 6 7 | Alias /netdrive/ "/mnt/netdrive/"
<Directory "/mnt/netdrive/">
Options -Indexes MultiViews FollowSymLinks
AllowOverride None
Order allow,deny
Allow from all
</Directory> |
En revanche sous Windows, impossible d’accéder à un lecteur réseau depuis Apache avec une configuration par défaut. Et pour cause, par défaut le serveur Apache est lancé en tant que service par l’utilisateur « System », or cet utilisateur ne peut accéder aux partages réseaux.
La solution apparait donc simplement, il suffit de modifier le compte avec lequel le serveur Apache est lancé. Il faut remplacer l’utilisateur « System » par un utilisateur du domaine ayant les droits nécessaires sur les répertoires concernés. Pour la suite nous utiliserons donc l’utilisateur « domain\Apache ».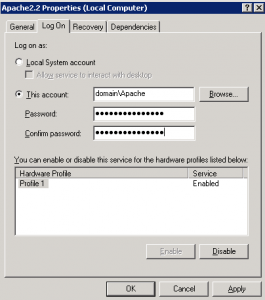
Les étapes:
- Win+R
- Services.msc
- Clic droit sur « Apache »
- Onglet « Log on »
- Modifier le compte comme sur l’image ci-contre
- Valider
- Ajouter les droits sur les répertoires nécessaires au fonctionnement d’Apache pour cet utilisateur:
- C:\Program Files\Apache Software Foundation\Apache2.2
- C:\Windows\temp
Pour ajouter les droits sur un répertoire, il faut effectuer un clic droit sur celui-ci puis « Propriétés » puis dans l’onglet « Security », ajouter l’utilisateur souhaité et lui donner les droits souhaités (lecture, écriture pour les répertoires locaux nécessaires à Apache, lecture et/ou écriture pour les lecteurs réseaux en fonction des besoins).
Il faut également effectuer cette opération sur les répertoires réseaux que l’on souhaite lui rendre accessible.
/!\ !!! Nous touchons ici à la gestion des droits d’accès, veillez à ne pas fournir trop de droits à cet utilisateur afin de limiter l’impact en cas d’erreur dans la configuration (utiliser un utilisateur de base de votre domaine et ne lui donner accès qu’aux répertoires nécessaires). !!! /!\
N’oublions pas de relancer le service Apache une fois ces modifications effectuées afin de valider le fonctionnement du serveur avec ce nouvel utilisateur.
Nous passons ensuite à la configuration d’Apache à proprement parler, comment rendre accessible ce fameux lecteur réseaux ?
Contrairement à ce que l’on pourrait penser, il est impossible de dire à Apache d’utiliser un lecteur réseau identifié par une lettre. De même, la gestion des droits à ce répertoire doit se faire au niveau Windows et non dans la configuration d’Apache.
Ainsi au niveau de la configuration d’Apache lui-même, rien de spécial. Il est possible d’ajouter un alias pour faciliter les choses mais ce n’est pas obligatoire.
Alias /netdrive/ « //192.169.0.10/apache/ »
Il suffit ensuite d’utiliser soit le chemin réel, soit l’alias dans notre code PHP ou autre afin d’accéder à ces données.
Exemple:
1 2 3 4 5 6 7 8 9 10 11 12 13 14 15 | <?php // Affiche le contenu d'un fichier sur le réseau et déplace celui-ci $rep = "//192.169.0.10/apache/"; $annee = date("Y"); $dest_rep = "//192.169.0.10/apache/$annee"; $dir = opendir($rep); while ($f = readdir($dir)) { if(is_file($rep.$f)) { echo $f; rename($rep.$f, $dest_rep.$f); } } ?> |