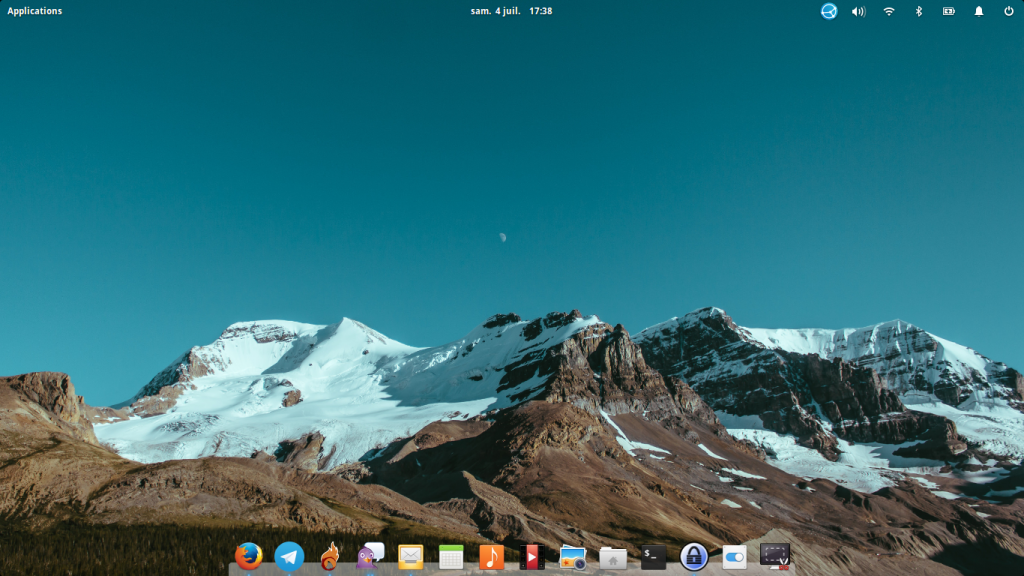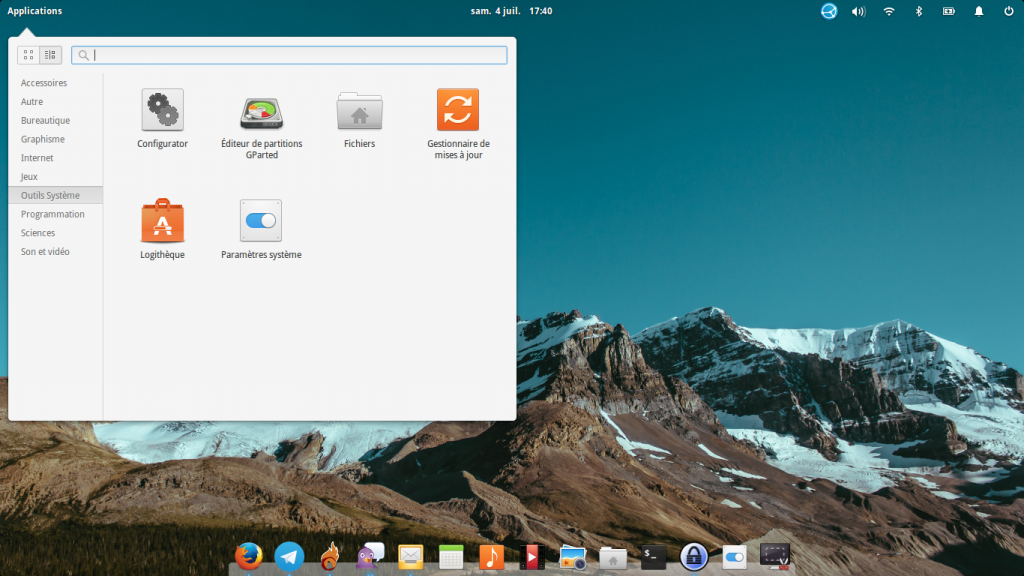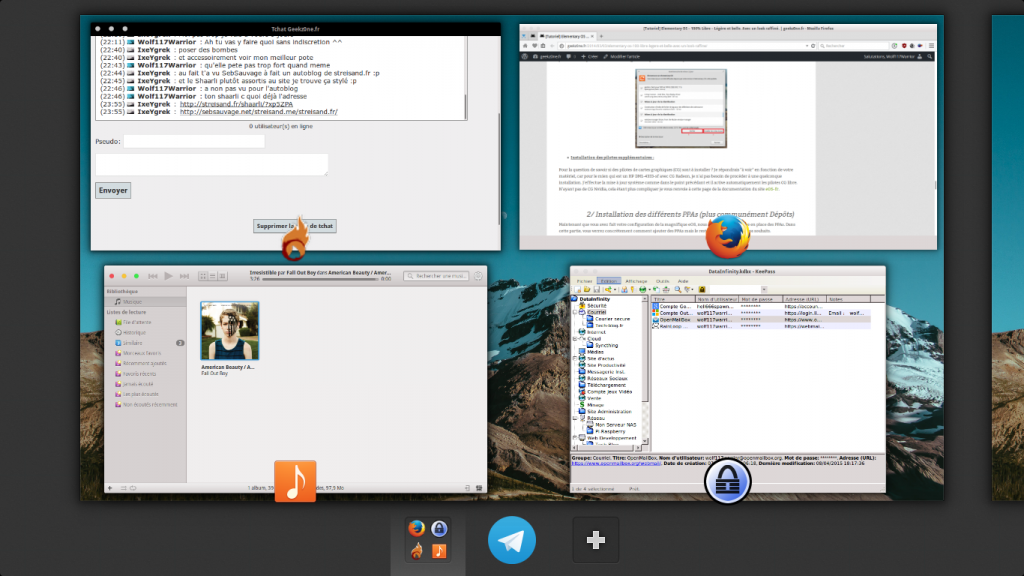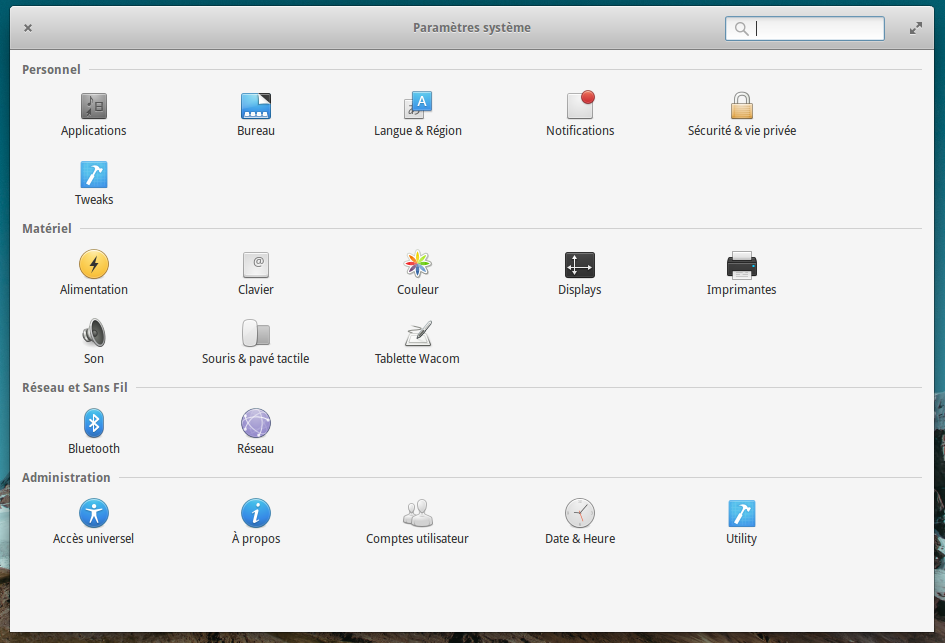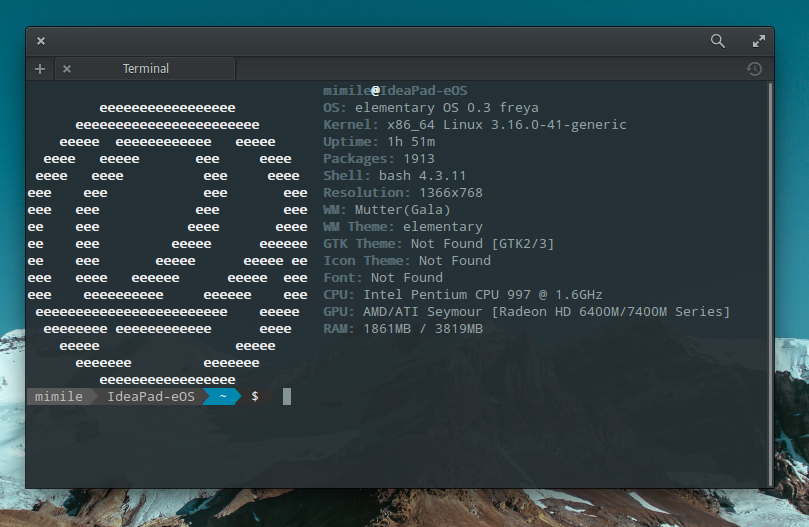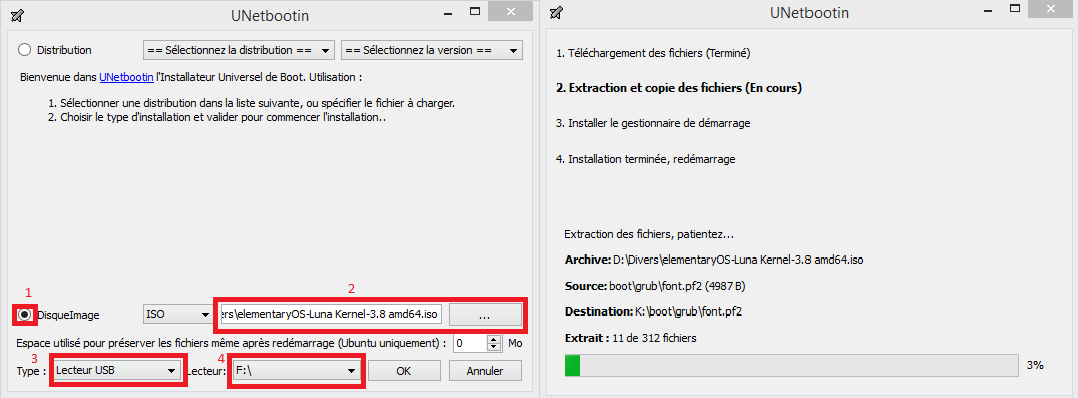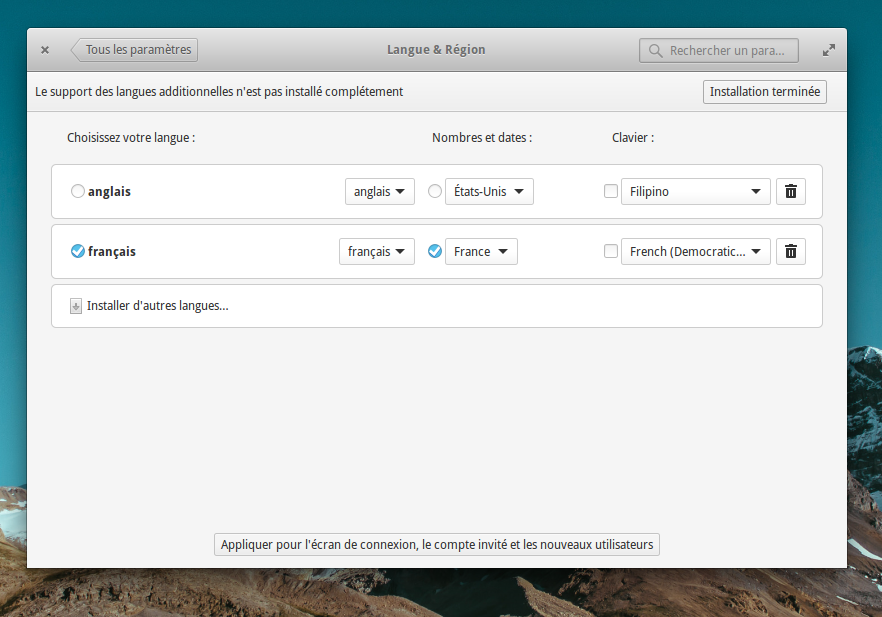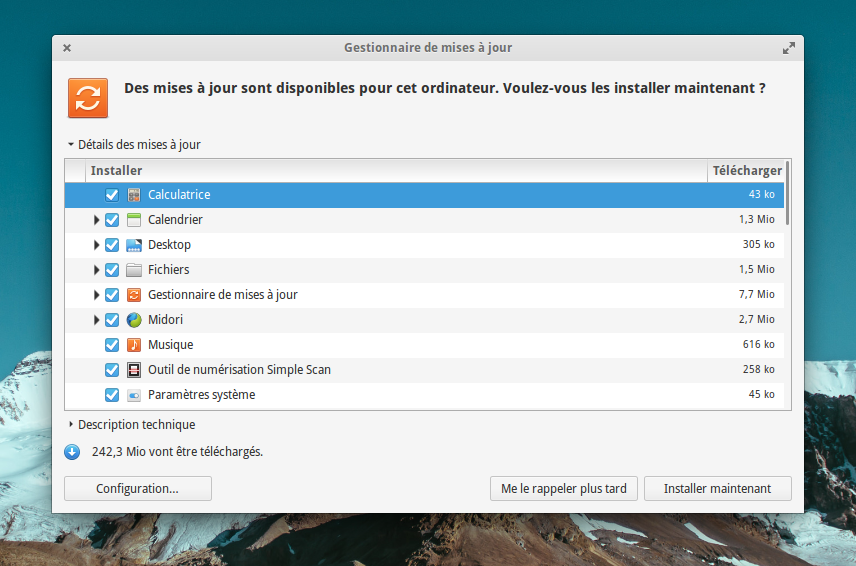[Tutoriel] elementary OS 0.3 Freya – 100% Libre – Légère et belle. Avec un look raffiné.
lundi 27 juillet 2015 à 18:30Il est enfin arrivé le temps que je mette à jour cet article, en vous parlant de la nouvelle version de elementary OS 0.3 Freya. Cette nouvelle itération a été libérée le 12 avril dernier. Etant donné que j'ai eu un bon gros désagrément qui fait que je n'ai pas voulu en faire la présentation sans que ce souci soit un temps soit peu résolu. Il est toujours présent mais peu être contourner.
Comme je l'ai dis précédemment je met à jour cette article que les partie qui change vraiment par rapport à la précédente version. Qui peut toujours être utilisé sur l'ancienne machine car verion LTS oblige , son support est de 5 ans. Elle est donc supporté jusqu'en 2017.
Le tutoriel d'installation est surtout destiné pour les débutants et novices qui veulent passer de Windows à Linux.
Sommaire
I/ Présentation de Linux
1/ Qu'est-ce que Linux
2/ Les différentes distributions
II/ Présentation d'elementary OS 0.3 Freya
1/ Quelle est-elle ?
2/ La communauté
3/ Un petit tour du propriétaire en images
4/ Tester elementary OS sans LiveUSB
III/ Le Pas à Pas Linux
1/ Bien comprendre pour débuter
2/ Création d'une Clé USB Boot
3/ Installation de la distribution
IV/ Configuration
1/ Premier démarrage
2/ Installation des différents PPAs (plus communément Dépôts)
I/ Présentation de Linux
1/ Qu'est-ce que Linux
Linux (appelé aussi GNU/Linux) est un OS (Operating System ou Système d'Exploitation en français) de type UNIX (Base de MAC OS X en passant), il est libre et ouvert (License GPL). C'est plus précisément le noyau des distributions. Il est principalement développé de manière collaborative par des bénévoles et soutenu en majorité par des donations. Un exemple qui est très connu est la Fondation Canonical (Ubuntu).
C'est en 1969, que débute l'histoire de Linux. Kenneth Thompson, travaillant des laboratoires Bell, s'inspirant du système Multics pour développer un nouveau système d'exploitation qu'il nommera, Unics, qu'il finira par être appelé Unix.
Dans les années 70 à 75, Unix se peaufine : il est écrit en C et s'assure d'une bonne portabilitée. Unix est distribué aux organismes gouvernementaux et universitaires sous forme de licences. Au cours des années qui suivirent, il sera de plus en plus fermé. Richard Stallman décide de consacrer son travail pour la réalisation du projet GNU en 1984, pour le développement d'un Unix totalement libre.
En 1991, le projet GNU se porte bien : mais le noyau (Hurd) n'est pas encore fini. C'est cette année là que sera développé le Linux que l'on connaît aujourd'hui. Son créateur est Linus B. Torvalds (étudiant finlandais), s'inspirant du système Minix (développer par Andrew S. Tanenbaum), lui-même issue d'Unix.
Mais c'est en 1992,que le noyau Linux prend toute sa valeur, pour être l'OS 100% libre : GNU/Linux.
Pour approfondir votre connaissance sur l'histoire de Linux voici d'autre lien en plus de ceux que vous avez dans le texte.
Source : Developpez.com
2/ Les différentes distributions
L'arborescence des distributions et de toutes leurs dérivées dans cette Image .
Vous pouvez trouver une multitude de distribution comme dans le lien ci-dessus mais vous aurez principalement moins d'une dizaine de distri majeures :
- Red Hat : est une distribution commerciale et destiné au serveur d'entreprise, utilisant un gestionnaire de paquets qui se nomme RPM. Vous pourrez trouver sa version communautaire qui est Fedora. Site Officiel
- ArchLinux : est une distribution communautaire, utilisant le gestionnaire de paquets PACMAN. Elle est basée sur un système de mise à jour en rolling release, c'est-à-dire, mise à jour continue sans version majeur. Donc aucune réinstallation obligatoire car une seule et unique version. Son principe est KISS. Site Officiel
- Slackware : est l'une des plus anciennes distributions du monde Linux, je ne la connais que de nom, je vous renvoie donc au site officiel pour plus d'infos.
- Debian : est une distribution communautaire, et elle est l'une des plus connue, c'est de cette distribution que notre chère elementary OS en est issue par le biais de Ubuntu. Site Officiel
II/ Présentation d'elementary OS 0.3 Freya
1/ Quelle est-elle ?
elementary OS est une distribution Linux dérivé de Ubuntu dans sa version 14.04 LTS (dit "Long Time Support" ou "Support à Long Terme"), elle-même dérivée de Debian. Elle utilise le gestionnaire de paquets APT soit celui de Debian.
Ses principales caractéristiques sont sa légèreté, rapidité et son esthétique. Elle peut être utilisée sur des ordinateurs peu véloces et sera relativement fluide. L'environnement graphique qui est utilisé ce nomme Pantheon (basé sur l'environnement GNOME). Vous retrouverez une harmonie dans les applications utilisées car toutes sont développées pour être intégrées avec le reste. On pourrait rapprocher l'interface à celui d'OSX mais cette pensée s’arrête là.
Elle est à l'origine un thème d'icônes pour Gnome/Unity. Et les développeurs ont par la suite voulus développer leur propre distribution.
La première version d'eOS est sortie en avril 2011 sous le nom de 0.1 Jupiter, la seconde version 0.2 Luna, sorti en août 2013. Et celle qui va être présentée, est la version 0.3 Freya, sorti le 12 avril 2015. La prochaine version est la 0.4 qui portera le nom de Loki. Celle-ci devrait sortir dans le courant de l'année 2016.
Une petite précision concernant le nomage de cette distribution. il faut écrire elementary OS (exclusivement) et le diminutif qui est souvent utilisé eOS (qui ce prononce eux O S).
2/ La communauté
Toute distribution qui se respecte ne vit pas sans une communauté, donc parlons-en pour elementary OS ou eOS.
Vous pourrez retrouver la communauté anglophone sur leur site respectif elementary OS.io pour le site Officiel ; elementarynow ; Elementary OS Snippets).
Mais ici, ce qui nous intéresse le plus c'est de parler de la très bonne communauté francophone. Que vous retrouverez sur le site ici. Et que vous pouvez trouver aussi sur la page de la communauté de Google+ qui est d'ailleurs très active. On peut aussi se retrouver sur le forum de la communauté, ou vous pourrez trouver de très bonnes astuces en tout genre. Si vous avez un souci c'est à ces endroits que vous trouverez à coup sûr une aide bienveillante. Pour mon avis personnel c'est aussi avec cette communauté que j'ai trouvé la meilleure entraide et avec le meilleur état d'esprits.
3/ Un petit tour du propriétaire en images
Comme vous le verrez, toutes les applications développées par l'équipe d'eOS, sont encore mieux intégré à l'ensemble de la distribution et en simplifiant énormément le fonction. LEs améliorations sont surtout au niveau système, mais la partie esthétique n'a pas été délaissé. Cela sera surtout à certain endroit comme les boutons pour fermer et maximiser les fenêtres.
1/ Pantheon Shell - C'est votre environnement graphique où vous ferez toutes vos tâches. Vous pouvez voir le nouveau magnifique fond d'écran par défaut. Et le petit changement est situé au niveau du wingpanel qui aura une transparence ou de couleur en noir en fonction du fond d'écran, et si vous maximisez vos fenêtres.
2/ Slingshot - C'est votre beau " menu démarrer ". Petite fonction sympathique, vous pouvez y faire des calcules et bien d'autres choses cachées.
3/ Wingpanel - C'est votre barre d'état, l'endroit ou sera affiché la date et les différents raccourcis de paramétrage.
4/ Multiview - C'est le multi-tâche ou multi-fenêtre et je peux vous dire que la version de Windows 10 peut aller se rhabiller.
5/ Switchboard - Le panneau de configuration (Son, affichage, compte, etc...)
6/ Notification - Vous pourrez gérer les notifications de vos applications.
7/ Sécurité - Le centre de sécurité vous permettra de gérer tout ce qui a trait a votre sécurité.
 Gestion des données de navigation sur votre machine.
Gestion des données de navigation sur votre machine.
 Vous aurez ici la gestion de votre pare-feu.
Vous aurez ici la gestion de votre pare-feu.
8/ Navigateur Internet Midori - Le navigateur par défaut choisi par les dévs de eOS. Comme vous pouvez le voir il est en version 0.5.10, il n'a pas de suppport d'extension ou la synchronisation des signets. Mais dispose d'un bloqueur de pub intéger et la prise en charge de scripts avec greasemonkey intégrer.
9/ Geary Mail - Logiciel qui vous permettra de consulter vos e-mails avec support de Gmail, Outlook et Yahoo. Il a bien évolué depuis la dernière présentation, et petite fonction qui manque et la prise ne charge de GPG.
10/ Maya - Un rendez-vous, une conférence, c'est maya qui sera votre calendrier. La prise en charge du calendrier Google et de CalDAV est enfin disponible.
11/ Scratch - Le logiciel d'éditeur de texte, il est similaire à notepad++.
12/ Files -C'est l'explorateur de fichier.
13/ Terminal - C'est votre invite de commande
14/ Vidéos - C'est le logiciel pour regarder vos vidéos (anciennement nommer audience dans la version Luna, et il remplace le logiciel de vidéo Totem)
15/ Musique - C'est le logiciel pour l'écoute de votre bibliothèque musicale.
4/ Tester elementary OS sans LiveUSB avec Symbiose
Et oui, c'est possible !!! Grâce à l'équipe derrière le projet Symbiose, ceci est un WebOS soit un OS dans le web simplement en passant par le navigateur que vous utiliser actuellement pour lire cette article. Ce projet vous fera découvrir évidemment leur projet basé sur eOS mais bien sûr il est là pour faire plus qu'une démo de elementary OS. Il vous permettra donc de voir une bonne partie de ce que vous trouverez sur la vrai eOS, vous n'avez juste qu'à cliquez sur ce lien et de cliquer sur le bouton "DEMO". Et l'on peut tout aussi félicité ce projet qui est fait par des français.
III/ Le Pas à Pas Linux
1/ Bien comprendre pour débuter
Si vous êtes débutant sur Linux mais plus particulièrement sur les systèmes Debian/Ubuntu car vous n'avez connu que Windows. Vous aurez sur ce site un petit condensé de ligne de commande qui peuvent se rendre utile (en simplicité on ne peut pas faire mieux) quand les manipulations en mode graphique ne fonctionnent plus très bien. Car oui, les commandes dans un terminal sont beaucoup plus performantes que celles en mode graphique que vous effectuerez en cliquant.
Le mode graphique sera ce que vous utiliserez à 98% du temps. Et cela ressemble à ci-dessous en fonction des environnements de bureau qui existe.
J'ai mis les plus communs, vous pourrez en trouver d'autres du nom de Cinnamon, Mate, Gnome2, Unity, etc.....
La ligne de commande ou invite de commande est ce que vous trouverez en lançant un terminal à partir du mode graphique ou quand vous démarrez votre PC mais à ce moment-là c'est qu'il y a un petit souci.
Voici quelques exemples en suivant les liens : 1, 2, 3
Et quand vous effectuerez le combo de touche CTRL + ALT + F1 (2-3-4-5-6) , F7 étant l'instance en mode graphique, vous aurez ceci.
2/ Création d'une Clé USB Boot
Maintenant que vous connaissez les quelques commandes qui seront utiles, place au cœur même du sujet. Je partirai du principe que vous arrivez de Windows. Et que vous ne ferez pas de dual-boot, ce sujet je le traiterai plus tard.
Donc maintenant que vous faut-il :
- Un PC “cela va de soi”
- Une ISO de eOS 0.3 Freya que vous trouverez ICI, prenez l'ISO en fonction de l'architecture de votre processeur 32bits/x86 ou 64bits
- Un CD “utilisation de CDBurnerXP pour la gravure de l'ISO” et, assurez-vous qu'il fasse plus de 1go car elle à pris un peu d'embonpoint, dont je vous recommande cette utilisation au cas où l'installation par clé USB poserai des soucis même s'il n'y a pas de raison.
ou
- Une clé USB de minimum 1Go et le logiciel UnetBootin. ”logiciel à exécuter en tant qu'administrateur”
Maintenant que vous avez réussi par vents et marrés à faire votre clé USB Bootable.
C'est bientôt fini il ne vous reste plus cas modifier votre BIOS pour l'instance de démarrage et cela dépendra fortement du constructeur de votre PC, et de votre dextérité, car préparez-vous à maltraiter vos touches pour rentrer dans le Setup de votre BIOS, petit conseil et pour éviter de devoir re-modifier le BIOS, trouver la touche qui permet d'afficher le BOOT Menu et choisir sur quel périphérique démarrer.
!!!! Attention par contre je le redis cela dépendra fortement de votre BIOS !!!!
Mais les touches en général sont :
F2 - F10 - F12 - DEL ( Suppr.) pour le setup.
Ça y est, c'est fait vous allez démarrer sur la clé USB, pour tout vous dire c'était la partie la plus difficile à passer “le BIOS”.
Vous avez normalement un menu qui apparaît, vous demandant de choisir la manière de booter. Si c'est en anglais, on choisit “Try elementary OS”, cela vous permettra de tester un peu la petite bête avant de poursuivre son installation. Ou si vous êtes du genre presser, on choisit directement “Installing ElementaryOS”.
3/ Installation de la distribution
Avant d'installer le système d'exploitation, vérifier si votre configuration est similaire ou supérieur à celle ci-dessous :
Système minimum requis (en gras ce qu'est recommandé)
Processeur : x86/32bits ou amd64 (64bits)
Mémoire Vive : 512 Mo (RAM) 1GB
Espace disque dur : 5Go 15 GB
Support de lecture : Lecteur CD/DVD ou Port USB
Une connexion internet.
Passons maintenant à l'installation ceci s’effectuera en images. (Chaque image sera une étape de l'installation.)
Lien vers le tuto de l'installation.
IV/ Configuration
1/ Premier démarrage
- Prise en charge des langues :
Lors de votre premier démarrage, il se peut que tout ne soit pas en français, ceci peut être le cas lorsque vous n'avez pas coché la case " installation des mises à jour " lors de l'installation. Pas de panique, nous allons procéder de cette manière , soit il faudra le faire soit même.
Et donc en vous rendant dans Paramètres système du menu application et cliquez sur Langues & Régions, si votre langue n’apparaît pas dans la liste, cliquez sur Installer d'autres langues... et une petite recherche sera à faire, ensuite cliquez sur la langue française puis cochez les case correspondante et décochez celles de la langue anglaise (ne supprimez pas l'anglais quelque soucis en son lier) puis lancez l'installation en cliquant sur Appliquer les changements, une instance vous demandant de rentrer le mot de passe root. Voilà votre eOS est en français (possibilité qu'il faille vous déconnecter ou rebooter pour une bonne prise en compte).
- Mettre à jour le système et les applications :
Il est maintenant recommandé de vérifier les mises à jour. Une connexion à internet est obligatoire. Cliquer sur l'icône gestionnaire de mises à jour dans le menu application. Une Vérification sera effectuée automatiquement, si ne se lance pas automatiquement. Cliquez sur Installer les mises à jour, le mot de passe ROOT vous sera demandé (en fonction des paramètres de mise à jour, par exemple mise à jour du Kernel) et patienter, un reboot sera peut-être nécessaire si la mise à jour du Kernel Linux a été effectué. La mise à jour est très rapide et ne demande en générale que 250 mo en moyenne.
2/ Installation des différents PPAs (plus communément Dépôts)
Maintenant que vous avez fait votre configuration de la magnifique eOS, nous allons passer à la mise en place des PPAs. Dans cette partie, vous verrez concrètement comment ajouter des PPAs mais le reste se fera en fonction vos souhaits.
Récap. pour l'installation d'un PPA :
sudo add-apt-repository ppa:***************
sudo apt-get update
Ou vous avez la possibilité d'utiliser le logiciel Y PPA Manager, pour la gestion des ppa.
PPA Daily
" ppa:elementary-os/daily "
Ce ppa est à réservé pour une utilisation de test. Peut causer une instabilité du système. !!! A vos risques et périls !!!
PPA Communauté
" ppa:elementary-fr-community/ppa "
Ce ppa permet d'avoir accès à des logiciels très intéressant qui sont listés ici.
Après avoir choisi les différents PPAs que vous désirez, il ne vous reste plus qu'à faire un " sudo apt-get update && sudo apt-get upgrade -y ", faire éventuellement un " sudo apt-get autoremove " pour les packages qui ne sont plus utiles.
Vous pouvez en plus de tout ce qui a été fait, utiliser ce script qui vous permettra de faire différentes tâches et installation de logiciel de base, il vous faut vous rendre sur le forum.
Voilà vous avez terminé la mise en production de votre magnifique système elementaryOS 0.3 Freya, le reste sera à votre convenance et de l'utilisation que vous en ferez.
Image de couverture : Image issus du site elementary OS.io